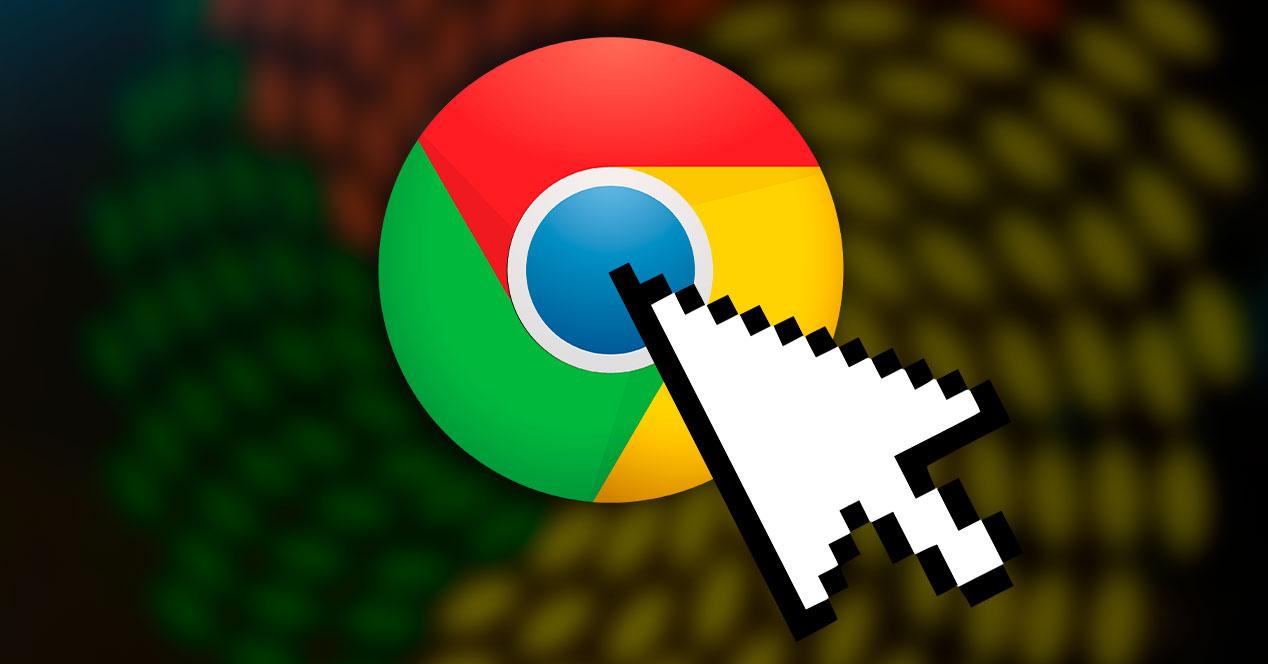Aprenda a instalar una versión anterior de Chrome. Puede descargar la versión anterior y sobrescribir la carpeta existente.
El equipo de Google Chrome lanza regularmente una nueva compilación de su navegador Chrome. Aunque no va a ser testigo de la adición de nuevas características con cada nueva build, siempre hay algunos cambios bajo el capó y parches de errores y problemas.
Dicho esto, en algunos casos, la actualización puede romper en algunas funcionalidades, el apoyo a algunas aplicaciones de terceros o plugins, e incluso hacer que su PC se ralentice considerablemente.
Aunque estos problemas no son a gran escala, los usuarios encuentran bastante difícil lidiar con todo esto, y es comprensible. En este sentido, cambiar de navegador es definitivamente una opción, pero no la más viable, más aún si se está profundamente absorbido por el ecosistema de Google.
Además, el navegador también cuenta con una compilación Beta pero se utiliza sobre todo con fines experimentales y podría no ser la opción preferida para los usuarios en general.
Por lo tanto vamos a ir paso a paso para ayudarle a instalar una versión anterior de Chrome. En esta guía, le mostraremos cómo hacer exactamente eso. Sin más preámbulos, comencemos.
Tabla de contenidos
Instalar una versión anterior de Chrome
Primero, deberá desinstalar la versión instalada actualmente de Chrome y sus datos asociados. Después de eso, puede descargar e instalar una versión anterior de este navegador. Finalmente, deberá desactivar el proceso automático de actualización de Chrome. Siga las instrucciones detalladas.
Paso 1: desinstale Chrome
Podemos desinstalar fácilmente el navegador Google Chrome del Panel de configuración de Windows porque no es una aplicación del sistema como Microsoft Edge para Windows o Safari para macOS
Estos son los pasos para desinstalar el navegador Google Chrome de la computadora:
- Mediante las teclas de acceso rápido Windows + R sacar el cuadro de dialogo Ejecutar.
- Escriba appwiz.cpl y pulse OK.
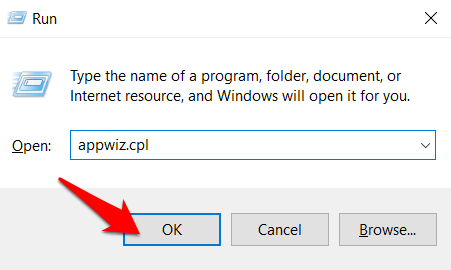 Esto lo llevará a la lista de todas las aplicaciones instaladas.
Esto lo llevará a la lista de todas las aplicaciones instaladas. - Seleccionar Google Chrome de la lista y pulse .
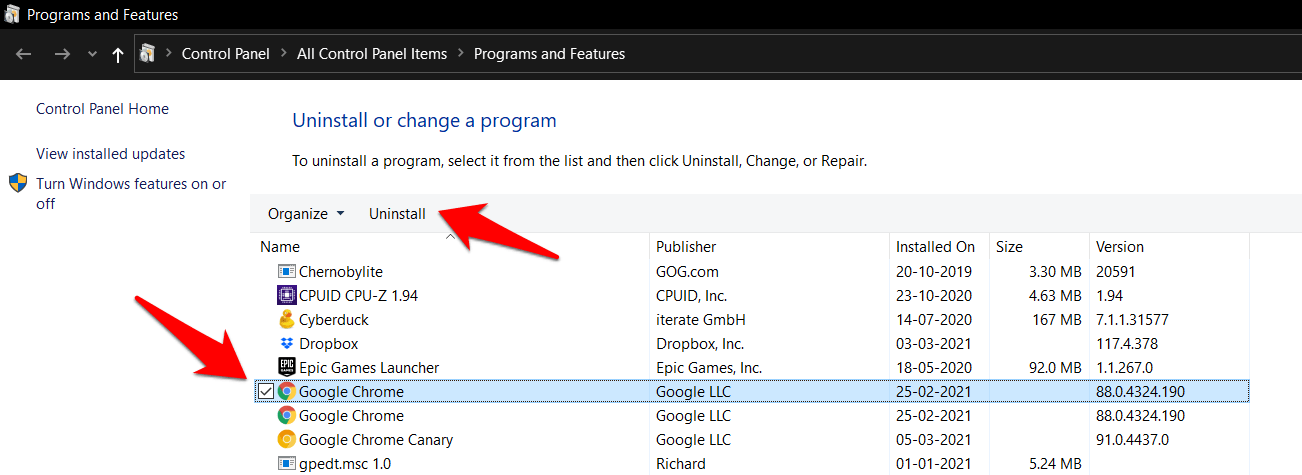
- Siga las instrucciones en la pantalla y el navegador ahora debe eliminarse de su PC
Paso 2: elimine los datos de Chrome
Aunque ha desinstalado correctamente Chrome, algunos de sus datos aún pueden estar presentes. Esto puede provocar una situación de conflicto cuando instala una versión anterior del navegador. Por lo tanto, se recomienda eliminar estos archivos de datos antiguos.
Estos son los pasos para eliminar los datos locales de Chrome del sistema operativo Windows:
- Abra Explorador de archivos en su PC con Windows .
- Ir a la siguiente ubicación:
%LOCALAPPDATA%GoogleChromeUser Data
Encontrará todos los archivos y carpetas restantes después de desinstalar el navegador Chrome
- Elimine todos los archivos / carpetas.
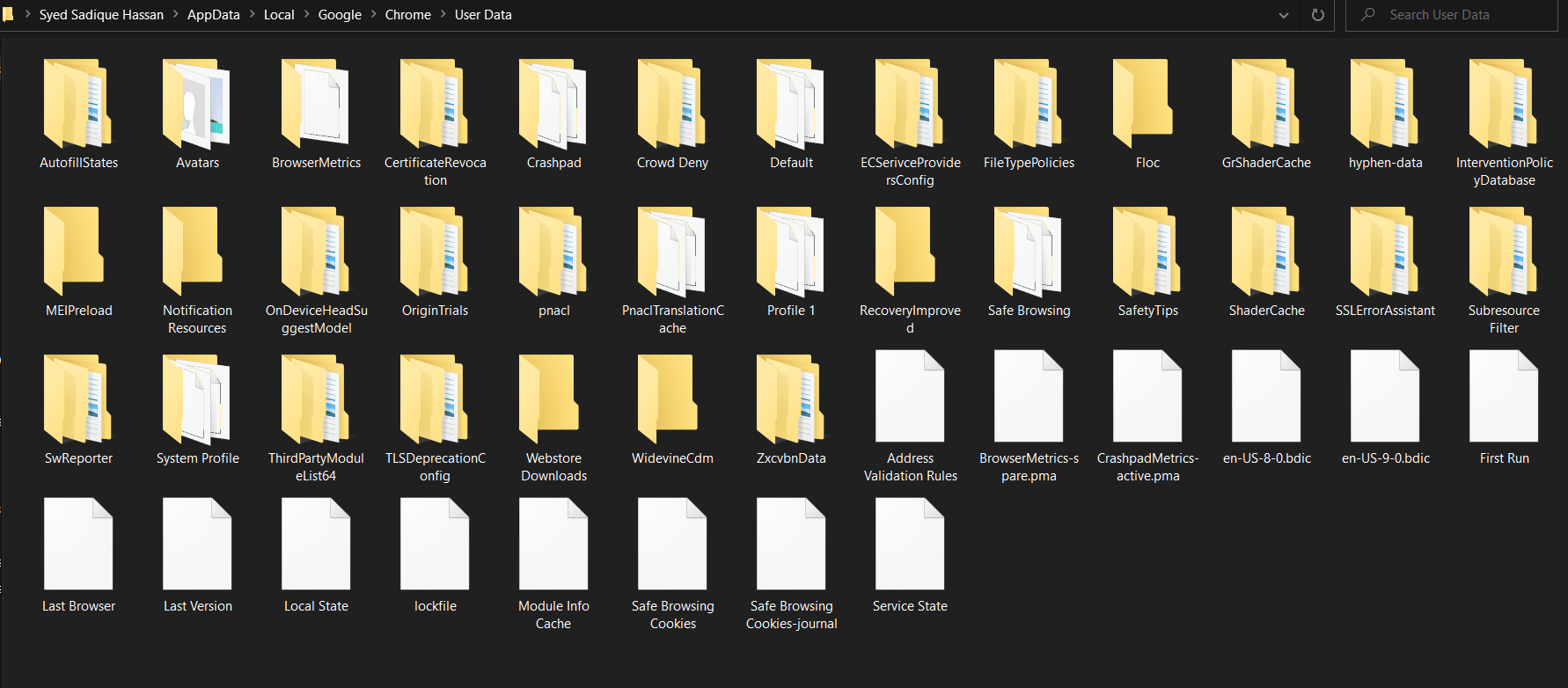
PASO 3: Descargue la versión anterior de Chrome
No hay un repositorio oficial desde el que pueda obtener una versión anterior de este navegador. Sin embargo, existen alternativas prácticas a las que puede acudir. Estos incluyen FileHippo, Chromium Cypress, SlimJet, etc. En este caso iremos a chromium.cypress.io
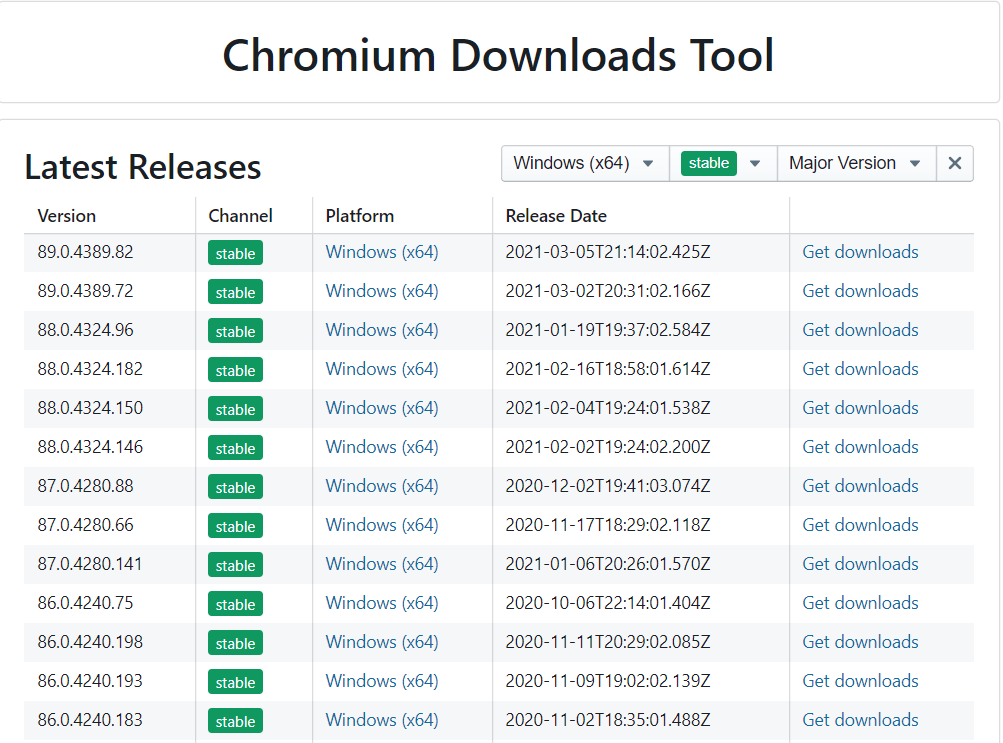
Descargue la versión preferida de Chrome y continúe con las instrucciones en pantalla para descargar e instalar Chrome.
PASO 4: Desactivar las actualizaciones automáticas de Chrome
El navegador no tiene una opción incorporada para desactivar las funciones de auto-actualización. Así que tendrá que tomar la ayuda de la página de Servicios de Windows y desactivar los responsables de las actualizaciones automáticas de Chrome.
Existen infinidad de extensiones para Chrome para hace casi cualquier cosa, puede buscar y ver si alguna le interesa
Estos son los pasos para desactivar las actualizaciones automáticas del navegador Google Chrome :
- vaya al cuadro de diálogo Ejecutar mediante las teclas de acceso rápido Windows + R.
- Escriba el comando msconfig y pulse el botón OK.
 Esto abrirá la ventana de configuración del sistema de Microsoft.
Esto abrirá la ventana de configuración del sistema de Microsoft. - Cambie a la pestaña Servicios y desmarque la opción Ocultar todos los servicios de Microsoft situada en la parte inferior izquierda.
- A continuación, desmarque las opciones Servicio de actualización de Google (gupdate) y Servicio de actualización de Google (gupdatem).
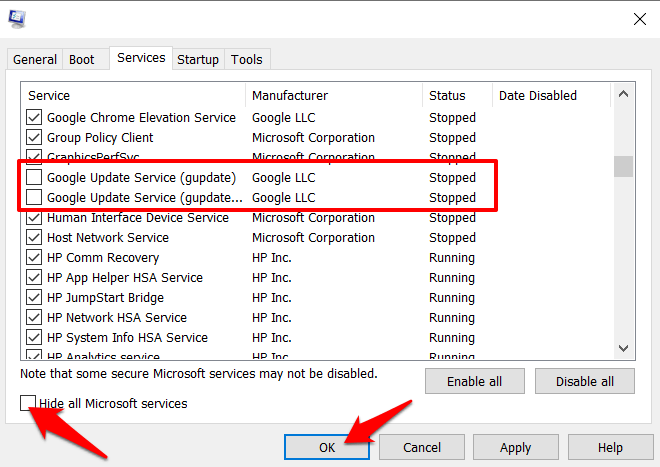
- Por último, pulse en Aplicar > Aceptar para cerrar la ventana.
- Reinicie su PC para que estos cambios sean efectivos.
Eso es todo. Hemos desactivado con éxito el Servicio de Actualización de Google que se utilizará esencialmente para las actualizaciones automáticas. Ahora el Google no se actualizará a la siguiente o actual versión en vivo. Sin embargo, todavía podemos visitar manualmente Acerca de Chrome para la actualización.
Conclusión: Instalar una versión anterior de Chrome
Esto fue todo de esta guía para instalar una versión anterior de Chrome. Si bien el downgrade puede conllevar algunos riesgos de seguridad, en algunos casos, se convierte en una necesidad absoluta.
Sin embargo, la ausencia de una fuente oficial desde la que se pueda descargar una build más antigua del navegador, y la imposibilidad de desactivar las actualizaciones automáticas directamente a través del navegador es algo que puede acarrear algunas dudas a los usuarios.
En este sentido, los gigantes de Silicon Valley podrían haber tomado nota de Firefox, que ha resuelto estas dos funcionalidades con facilidad.
Aquí damos por concluido este tutorial. Háganos saber en los comentarios si tiene alguna duda a la hora de realizar las instrucciones mencionadas.