Aprenda a corregir el mensaje de error «Este sitio no es accesible» DNS_PROBE_FINISHED_NXDOMAIN en Google Chrome. Puede probar las diferentes formas de hacerlo mencionadas a continuación.
Recientemente, estaba tratando de acceder a un sitio web a través de Google Chrome, pero desafortunadamente, la conexión no se estableció. Por el contrario, fui recibido con el mensaje de error dns_probe_finished_nxdomain . Al investigar más, descubrí que el problema se refería a Búsqueda de direcciones DNS e IP.
La función del servidor de nombres de dominio es traducir el nombre del sitio web en una dirección IP digital. Para usuarios finales, escriba una IP como 192,168.0.1 en lugar de www.example.com siempre sería una tarea difícil. Sin embargo, la Web todavía quiere la dirección digital de cada sitio web, en lugar de su formato de texto.
Entonces, cuando escribe una URL, la solicitud va al DNS que luego busca la dirección IP de la URL asociada y la devuelve al servidor. El servidor adelantará esta solicitud y, por lo tanto, se establecerá la conexión deseada.
Pero si hay un problema en todo el proceso, el navegador mostrará un error relacionado con el DNS, uno de los cuales está allí DNS_PROBE_FINISHED_NXDOMAIN .
El formulario corto para el dominio inexistente aparece cuando el DNS no puede encontrar la dirección IP asociada en su libro de registro correspondiente a una URL en particular
Entonces, ¿cómo podría un usuario resolver este problema? Bueno, aquí es donde esta guía le ayudará.
Tabla de contenidos
Las soluciones básicas
Antes de pasar a las correcciones ligeramente avanzadas, intentemos algunas correcciones básicas que generalmente se sabe que funcionan muchas veces.
Verifique la URL nuevamente
Si ingresó una URL incorrecta, el DNS no pudo obtener su dirección IP asociada y, por lo tanto, mostraría el error anterior. Por lo tanto, vuelva a verificar que no haya un error de escritura.

Desactivar los indicadores de Chrome
Los indicadores de Chrome son de naturaleza experimental y se utilizan para probar la funcionalidad beta antes de su versión final. Estas banderas abarcan una amplia gama y algunas están dirigidas exclusivamente a la red.
Entonces, si ha activado una bandera relacionada con la red, intente devolverla a su estado original cromo: // flags.
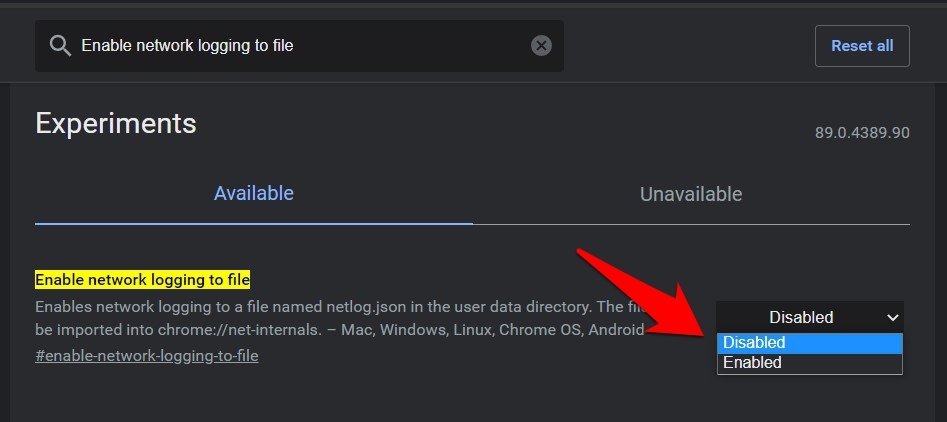
Libere y renueve su dirección IP
Los problemas con la dirección IP también podrían causar este error DNS. En este sentido, puede liberar su dirección IP actual, eliminar todo el caché que dejó y luego solicitar que se asigne una nueva dirección IP DHCP a su sistema.
Estos son los pasos para liberar y renovar la dirección IP en el sistema operativo Windows:
- Ir a menú,
- Escribir cmd, y lanzarlo como Administrador.
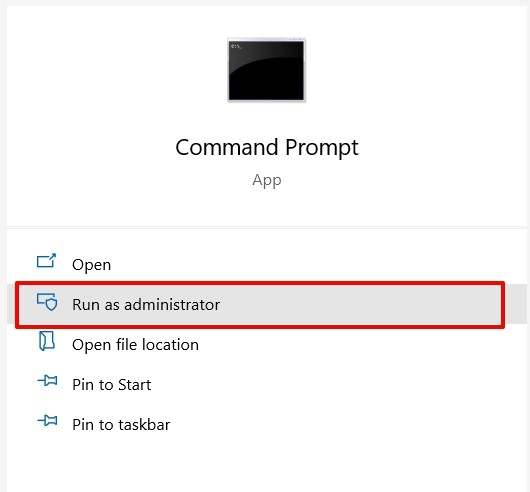
- Ejecute los siguientes tres comandos pulsando Intro cada vez, uno tras otro:
ipconfig/release ipconfig/flushdns ipconfig/renew
El primer comando lanzará la IP asignada actualmente, el segundo enjuagará la caché DNS de esta dirección y el tercer y último comando la reemplazará con una nueva dirección IP
Una vez que se hayan ejecutado los tres comandos, reinicie su PC y vea si da resultados favorables o no.
Restablecer Winsock
Windows Socket es un término dado a los datos almacenados en su PC que es responsable de establecer una conexión exitosa entre una aplicación / software y la red.
A veces puede haber encontrado problemas aunque la WiFi funcione bien, pero un dispositivo en particular aún no puede acceder a Internet. En tales casos, el problema generalmente concierne a Winsock y la mejor apuesta es restablecerlo.
Estos son los pasos para restablecer Windows Socket o Winsock:
- Inicie el símbolo del sistema como administrador.
- Escriba el siguiente comando en la ventana del símbolo del sistema:
netsh winsock reset
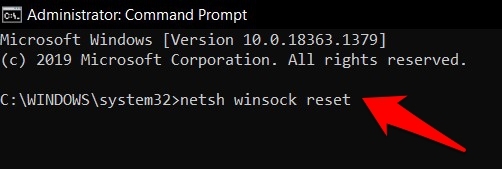
- Pulse el botón de teclado Enter.
o hay ningún problema importante con el restablecimiento de Winsock, pero asegúrese de que usted no hace un hábito de la solución de problemas de red a través de este ajuste. Esto se debe a que si esta necesidad surge de manera regular, entonces podría haber algunos otros problemas (importantes) con el adaptador de red de su PC que necesita solución de problemas.
cambiar los servidores DNS
Los servidores DNS que utiliza actualmente son asignados por sus proveedores de servicios de Internet. Sin embargo, no están fijos y también puede redirigirlos a otros servidores.
En este sentido, los DNS de Google y los DNS de Cloudflare suelen ser las dos opciones preferidas, de las cuales nos decantaremos por la primera.
Estos son los pasos para cambiar la dirección del servidor DNS en Windows:
- Inicie el Panel de Control desde el menú Inicio.
- Abra Centro de redes y uso compartido.
- Haz clic en Modifique los parámetros del adaptador en la barra de menú izquierda.

- Haga clic con el botón derecho en la red a la que está conectado actualmente, y seleccione Propiedades.

- Desplácese y seleccione Protocolo de Internet versión 4 (TPC / IPv4)y haga clic botón.

- Seleccionar Use las siguientes direcciones de servidor DNS.
- introducir las Direcciones DNS de Google:
Servidor DNS favorito: 8.8.8.8
Servidor DNS alternativo: 8.8.4.4
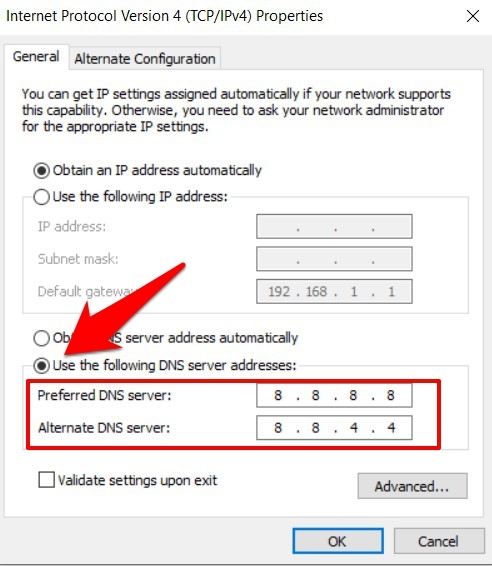
- Pulse OK para guardar cambios.
Ahora intente acceder al sitio web y verifique si DNS_PROBE_FINISHED_NXDOMAIN aparece y si el problema ha sido corregido o no.
Si prefiere optar por Cloudflare DNS, reemplace el DNS preferido y alternativo con 1.1.1.1 y 1.0.0.1 respectivamente.
Verifique el archivo host
Un archivo Host se utiliza para asignar una conexión entre la dirección web y su dirección IP. Sin embargo, también puede utilizarse para bloquear el acceso a un sitio web específico.
Esto se suele hacer asignándole una dirección IP de bucle (como 127.0.0.1). Por lo tanto, debe comprobar el archivo de host y verificar que el sitio en cuestión no está bloqueado.
Aquí van pasos para verificar el archivo host en Windows:
- Lanzar Explorador de archivos, ir a la siguiente ubicación :
C:WindowsSystem32driversetc
- Debe encontrar un archivo host, abrirlo usando Bloc de notas.

- Desplácese hasta el final y verifique si hay una mención de su sitio con la dirección del host local 127.0.0.1.

- Elimine todas las entradas de bloqueo y guarde el archivo con + .
Ahora intente acceder al sitio, y el problema debería haberse resuelto después de desbloquear la URL del sitio
En pocas palabras: corrija el error DNS_PROBE_FINISHED_NXDOMAIN en Chrome
Así que esto fue todo de esta guía sobre cómo arreglar el error Este sitio no se puede alcanzar debido a DNS_PROBE_FINISHED_NXDOMAIN en Chrome. Hemos compartido un total de seis arreglos diferentes – dos básicos y cuatro en la línea de arreglos ligeramente avanzados.
En mi caso, el cambio de los DNS funcionó. Se habían acumulado muchos datos temporales relacionados con mi dirección IP actual a lo largo del tiempo. Así que borrarlos y dejar que el DHCP asigne una nueva dirección IP funcionó.
Dicho esto, haznos saber en la sección de comentarios que le ha funcionado a la hora de solucionar el error DNS_PROBE_FINISHED_NXDOMAIN.
