Aprenda a arreglar el error 502 Bad Gateway Nginx en Google Chrome. Pruebe estas correcciones que funcionan para eliminar la alerta de Puerta de enlace mala y cargar el sitio web.
El otro día estaba tratando de acceder a un sitio web a través de Chrome pero siempre era recibido con el mensaje de error 502 Bad Gateway.
Bueno, cuando se envía una solicitud no válida desde su navegador al servidor web (que actúa como proxy/pasarela), este último dará a su vez la respuesta en términos de código de estado HTTP 502. En su extremo, será recibido con el mensaje de error 502 Bad Gateway.
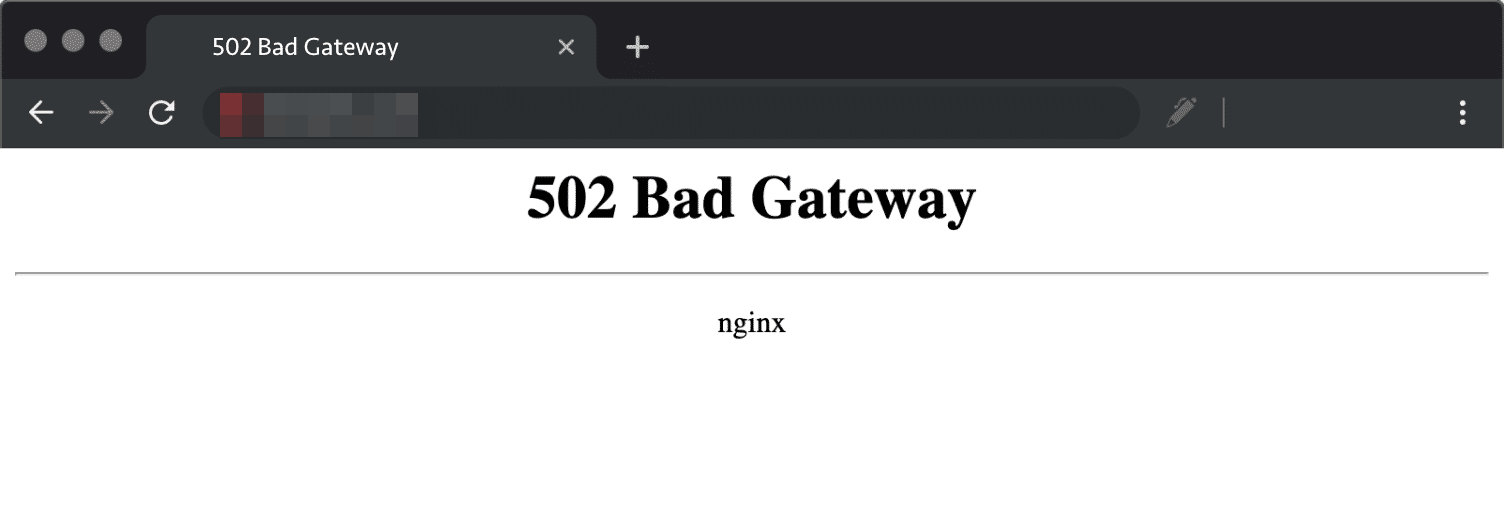
Entonces, ¿cómo se puede rectificar este problema? Bueno, en la mayoría de los casos, el problema proviene del lado del servidor. Y tratar con estos servidores ascendentes no es algo que esté bajo su control. El administrador del sitio web tiene que rectificar el problema.
Dicho esto, a veces, el problema podría estar relacionado con su navegador o con la configuración de Internet, que usted podría ajustar fácilmente y, por lo tanto, solucionar el error 502 Bad Gateway.
Entonces, sin más preámbulos, comencemos.
Tabla de contenidos
Compruebe el estado del servidor del sitio web
Lo primero y más importante es verificar que el sitio web está en funcionamiento. Para ello, puede recurrir a la ayuda de un sitio de terceros como DownDetector o probar con otro navegador web. Si no hay problemas con el servidor, entonces intente recargar la página web en cuestión.
El Modo Incógnito de Chrome se utiliza para una experiencia de navegación segura. Aparte de eso, también proporciona una experiencia casi de stock al deshabilitar todos los rastreadores y extensiones de terceros por defecto.
En consecuencia, si el problema se debe a alguno de estos complementos, entonces no aparecerá en este modo privado. Utilice las combinaciones de teclas Ctrl + Shift + N para abrir una nueva ventana de Incógnito.
El Modo Incógnito de Chrome se utiliza para una experiencia de navegación segura. Aparte de eso, también proporciona una experiencia casi de stock al deshabilitar todos los rastreadores y extensiones de terceros por defecto.
En consecuencia, si el problema se debe a alguno de estos complementos, entonces no aparecerá en este modo privado. Utilice las combinaciones de teclas Ctrl + Shift + N para abrir una nueva ventana de Incógnito.
El Modo Incógnito de Chrome se utiliza para una experiencia de navegación segura. Aparte de eso, también proporciona una experiencia casi de stock al deshabilitar todos los rastreadores y extensiones de terceros por defecto.
En consecuencia, si el problema se debe a alguno de estos complementos, entonces no aparecerá en este modo privado. Utilice las combinaciones de teclas Ctrl + Shift + N para abrir una nueva ventana de Incógnito.
El Modo Incógnito de Chrome se utiliza para una experiencia de navegación segura. Aparte de eso, también proporciona una experiencia casi de stock al deshabilitar todos los rastreadores y extensiones de terceros por defecto.
En consecuencia, si el problema se debe a alguno de estos complementos, entonces no aparecerá en este modo privado. Utilice las combinaciones de teclas Ctrl + Shift + N para abrir una nueva ventana de Incógnito.
Si se acumulan muchos datos temporales con el paso del tiempo, entonces podrían entrar en conflicto con el buen funcionamiento del PC.
Aunque no están relacionados con el lado de la red, algunos usuarios pudieron rectificar el problema 502 Bad Gateway después de llevar a cabo esta corrección.
Si se acumulan muchos datos temporales con el paso del tiempo, entonces podrían entrar en conflicto con el buen funcionamiento del PC.
Aunque no están relacionados con el lado de la red, algunos usuarios pudieron rectificar el problema 502 Bad Gateway después de llevar a cabo esta corrección.
Si se acumulan muchos datos temporales con el paso del tiempo, entonces podrían entrar en conflicto con el buen funcionamiento del PC.
Aunque no están relacionados con el lado de la red, algunos usuarios pudieron rectificar el problema 502 Bad Gateway después de llevar a cabo esta corrección.
Con esto terminamos esta guía sobre cómo arreglar el error 502 Bad Gateway Nginx en Chrome. Hemos compartido diferentes tipos de soluciones que podrían tener éxito para usted.
Aunque el problema suele provenir del servidor del sitio web, en algunos casos los ajustes mencionados del lado del navegador acaban arreglando el problema.
En mi caso, primero comprobé el sitio web en un navegador Microsoft Edge para verificar si el problema estaba en mi lado. Y sí, la página se cargaba en el navegador Edge. Por lo tanto, borré los datos de navegación del navegador Chrome, así como la caché DNS que rectificó el problema.
Háganos saber en la sección de comentarios cuál fue el que logró dar resultados favorables para usted.
_
Para ello, utilice las combinaciones de teclas Ctrl + R o haga clic en el ![]() ubicado a la izquierda. Si el problema aún es persistente, es hora de probar otras correcciones que se enumeran a continuación.
ubicado a la izquierda. Si el problema aún es persistente, es hora de probar otras correcciones que se enumeran a continuación.
Identifique y elimine extensiones a través del modo incógnito

El Modo Incógnito de Chrome se utiliza para una experiencia de navegación segura. Aparte de eso, también proporciona una experiencia casi de stock al deshabilitar todos los rastreadores y extensiones de terceros por defecto.
En consecuencia, si el problema se debe a alguno de estos complementos, entonces no aparecerá en este modo privado. Utilice las combinaciones de teclas Ctrl + Shift + N para abrir una nueva ventana de Incógnito.
Ahora intente acceder al sitio. Si el sitio funciona normalmente ahora, es hora de despedirse de una de estas extensiones.
Estos son los pasos para desactivar y eliminar la extensión culpable de Chrome:
- Abra una ventana normal y diríjase a la página chrome://extensions/.
- Ahora desactive el botón junto a cada una de las extensiones hasta que ya no pueda volver a crear el problema.
- Pulse el botón Eliminar junto a la última extensión que haya salido como culpable.

Aunque estas extensiones terminan agregando más a la productividad general, pero si esto indica un error, es preferible eliminarlas en este preciso momento.
Si se acumulan muchos datos temporales con el paso del tiempo, entonces podrían entrar en conflicto con el buen funcionamiento del PC.
Aunque no están relacionados con el lado de la red, algunos usuarios pudieron rectificar el problema 502 Bad Gateway después de llevar a cabo esta corrección.
Estos son los pasos rápidos para borrar los datos de navegación en Chrome:
- Inicie el Navegador Google Chrome.
- Visite la página Borrar datos de navegación introduciendo la siguiente URL
chrome://settings/clearBrowserData
- Selecciona ahora Cookies y otros datos del sitio y Imágenes y archivos almacenados en caché.
- Pulse el botón Borrar datos y espere a que se complete el proceso.
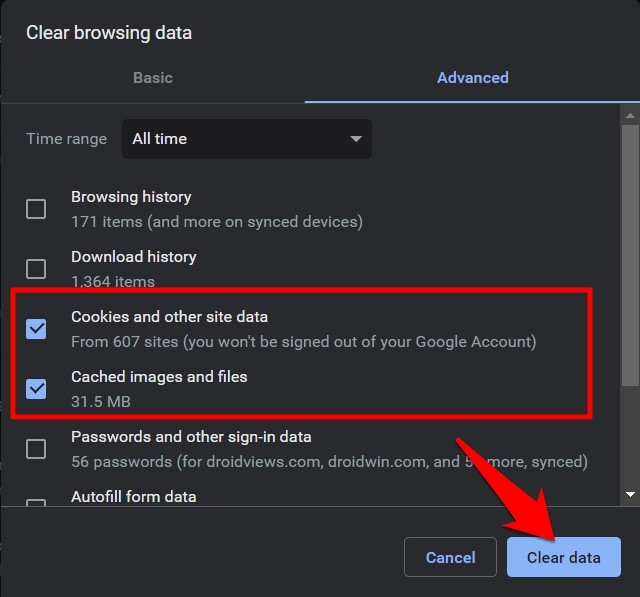
- Ahora verifique si puede visitar este sitio o no.
Aunque este ajuste funcionó para algunos, resultó ser una solución temporal. Los usuarios tenían que eliminar el caché y los datos del navegador cada pocos días, lo que terminó interrumpiendo su flujo de trabajo normal.
Borrar el caché DNS
El caché de Domain Server almacena datos temporales relacionados con los sitios web que visita. Dado que el navegador puede recuperar directamente los datos del caché, esto da como resultado una velocidad de carga más rápida de estos sitios.
Sin embargo, si los datos de la caché se corrompen, esto tendría consecuencias negativas. Así que la mejor opción es borrar la caché DNS.
Estos son los pasos para borrar el caché DNS del sistema operativo Windows:
- Ir a Menú de inicio y busca CMD .
- A continuación, ejecute esta ventana del Símbolo del sistema como Administrador.
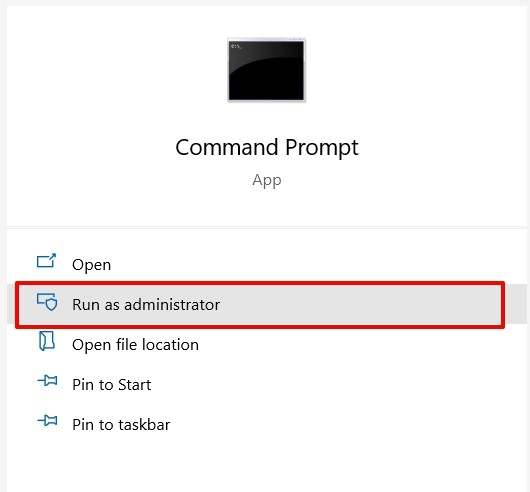
- Ahora escriba el siguiente comando y pulse Enter para borrar toda la caché relacionada con el DNS.
ipconfig /flushdns

- Tan pronto como se haga esto, reinicie el navegador y verifique si ha conseguido arreglar el error 502 Bad Gateway.
Eliminar el caché DNS puede disminuir la velocidad de carga del sitio web cuando se abre por primera vez. Pero si resuelve el problema 502 Bad Gateway, vale la pena.
Modifique las direcciones DNS de red
Su ISP le proporciona el DNS predeterminado, sin embargo, siempre hay una opción para cambiar a otra. Y eso es lo que haríamos aquí.
Al ir al DNS público de Google, podríamos verificar si el problema estaba relacionado con nuestro DNS predeterminado o no.
Estos son los pasos para cambiar la dirección DNS en el sistema operativo Windows:
- Haga clic derecho en el Icono WiFi presente en la barra de tareas y seleccione Red abierta y configuraciones de Internet.

- Seleccionar en Cambie las opciones del adaptador y lo llevará a la lista de redes disponibles.

- Haga clic derecho en el red conectada y seleccionar Propiedades.
- Ahora desplácese hacia el Protocolo de Internet versión 4 sección y clic .

- Entonces selecciona Use las siguientes direcciones de servidor DNS.
- escriba 8.8.8.8 en Dirección DNS, y 8.8.4.4 bajo dirección DNS alternativa.
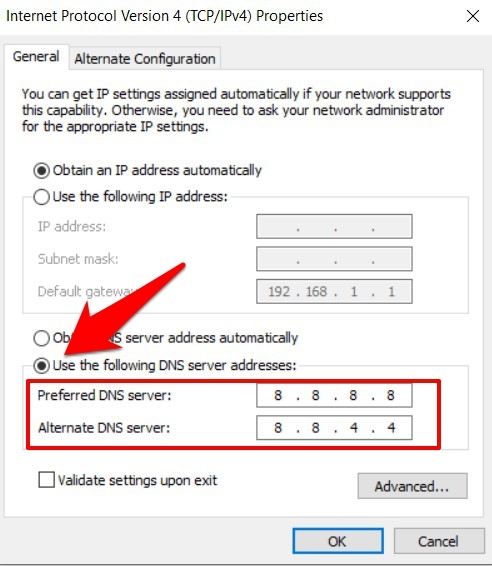
- Finalmente, pulse OK para guardar cambios e intentar acceder al sitio.
Si puede hacerlo ahora, se recomienda quedarse con estos DNS, al menos por el momento.
Tenga en cuenta que este cambio está en el nivel del dispositivo y solo será adoptado por el dispositivo (Laptop / PC) en el que ha completado los pasos. Todos los demás dispositivos conectados a esta red continuarán utilizando el propio DNS original.
Conclusión: Arreglar el error 502 Bad Gateway Nginx
Con esto terminamos esta guía sobre cómo arreglar el error 502 Bad Gateway Nginx en Chrome. Hemos compartido diferentes tipos de soluciones que podrían tener éxito para usted.
Aunque el problema suele provenir del servidor del sitio web, en algunos casos los ajustes mencionados del lado del navegador acaban arreglando el problema.
En mi caso, primero comprobé el sitio web en un navegador Microsoft Edge para verificar si el problema estaba en mi lado. Y sí, la página se cargaba en el navegador Edge. Por lo tanto, borré los datos de navegación del navegador Chrome, así como la caché DNS que rectificó el problema.
Háganos saber en la sección de comentarios cuál fue el que logró dar resultados favorables para usted.
