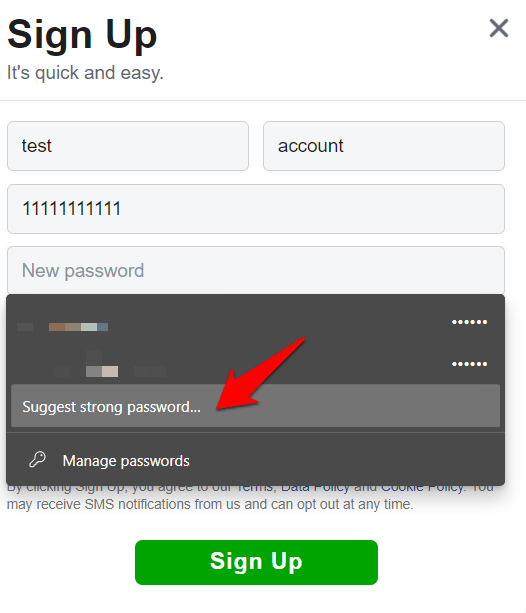Descubra cómo activar y usar la función «Sugerir contraseña segura» en el navegador Microsoft Edge. Puede conectar y sincronizar estas contraseñas seguras entre dispositivos.
Hoy en día, siempre existe un mayor riesgo de que usuarios no autorizados ingresen a nuestra cuenta o ser presa de una violación de datos. Para mitigar o evitar estos riesgos, puede elegir ciertos métodos. Esto incluye, por ejemplo, la configuración de un autenticador de dos factores o una verificación en dos pasos.
Sin embargo, ambos actúan como un nivel adicional de seguridad. El primero es siempre tu cuenta. Hasta que configure una contraseña segura con una combinación de caracteres y símbolos alfanuméricos, la incertidumbre siempre rodeara su cuenta.
Sin embargo, no es fácil seleccionar y recordar dicha contraseña. Afortunadamente, puede dejarlo todo en manos de su navegador. Microsoft Edge viene con un administrador de contraseñas integrado que sugiere automáticamente una contraseña segura cuando desea crear una nueva.
Además, esta contraseña se guarda en su cuenta, a la que luego se puede acceder desde todos los dispositivos conectados. Echemos un vistazo a los pasos para activar y usar la función «Sugerir contraseña segura» en Edge.
Tabla de contenidos
Sugerir contraseña segura en el PC
Estas contraseñas sugeridas por Edge son una combinación de mayúsculas aleatorias, números y símbolos. Como resultado, recordarlos podría ser una tarea tediosa. De ahí una razón más para permitir que el navegador guarde esta contraseña en su cuenta.
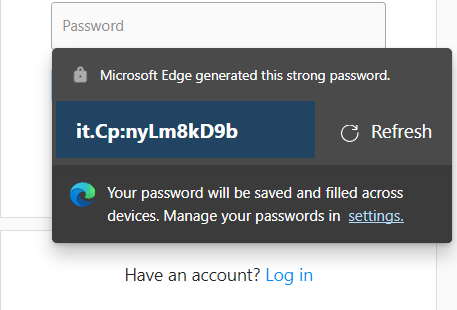
Esto no solo cancelará la necesidad de memorizar manualmente estas contraseñas, sino que también permitirá el acceso a ellas desde todos los dispositivos conectados. Antes de comenzar esta función, se recomienda conectarse a través de su cuenta de Microsoft.
Conéctese al navegador Edge
Es útil y fácil para el navegador memorizar diferentes contraseñas para diferentes cuentas. Microsoft Edge ofrece contraseñas de grabación y sincronización, lo que elimina el esfuerzo requerido para guardar contraseñas en otro lugar. Solo necesitamos conectarnos al navegador con una cuenta de Microsoft.
Estos son los pasos para conectarse al navegador Microsoft Edge en un PC:
- Para empezar abrir el navegador Microsoft Edge en su PC .
- Haga clic en él Símbolo de perfil ubicado en la parte superior derecha.
- Pulse sobre «Sign in».

- Haz clic en él Cuenta de Microsoft, ingrese y confirme la información de identificación de su cuenta.
Si ya está conectado a una PC con Windows con una cuenta de Microsoft, puede usar esta cuenta directamente.
- Haz clic en o
Esto es. Su cuenta ahora será agregada. También puede verificar esto haciendo clic en el Símbolo de perfil ubicado en la parte superior derecha.
Estará conectado a su cuenta de Microsoft Edge con su cuenta de Microsoft.
Activar la opción Sugerir contraseña segura
Una vez que la cuenta se agrega al navegador, puede activar la opción de sugerir contraseña segura en la versión para PC de Edge. El navegador reconoce automáticamente el campo de contraseña y sugiere la combinación de contraseña segura difícil de recordar.
Estos son los pasos para activar la opción Sugerir contraseña segura en Edge:
- Para empezar abrir el navegador Microsoft Edge en su PC .
- Haz clic en
 para opciones de menú y seleccionar Configuraciones.
para opciones de menú y seleccionar Configuraciones. - Ir a Perfiles y clic en Contraseñas.
- Activar Sugerir contraseña segura.

Esto activa inmediatamente la función de propuesta de contraseña en el navegador. Simplemente reinicie el navegador para activar la opción.
Guardar contraseñas en Edge
Después de agregar su cuenta y activar sugerir contraseña segura, le pedimos a Edge que guarde estas contraseñas y las sincronice con todos los dispositivos relacionados.
Estos son los pasos para guardar sugerir contraseña segura en Microsoft Edge:
- Para empezar abrir el navegador Microsoft Edge en su PC .
- Haz clic en
 para opciones de menú y seleccionar Configuraciones.
para opciones de menú y seleccionar Configuraciones. - Ir a Perfiles y clic Contraseñas.
- Activa la opción guardar contraseñas.

De ahora en adelante, todas sus contraseñas (incluidas las propuestas) se sincronizarán y guardarán en su cuenta si su respuesta es afirmativa en el cuadro de diálogo contextual.
Pruebe sugerir contraseña segura en Edge
Después de verificar todos los requisitos necesarios, es hora de probar esta función. Puede visitar cualquier sitio web donde desee crear una contraseña segura. También funciona si cambia las contraseñas de una cuenta existente.
Estos son los pasos para revisar la opción de una contraseña segura en Edge:
- Ir a Página de creación de cuenta que elija.
- Ingrese los detalles requeridos y haga clic en Campo de contraseña.
- Ahora se muestra un menú desplegable
- Elija Contraseña sugerida en el campo de contraseña.
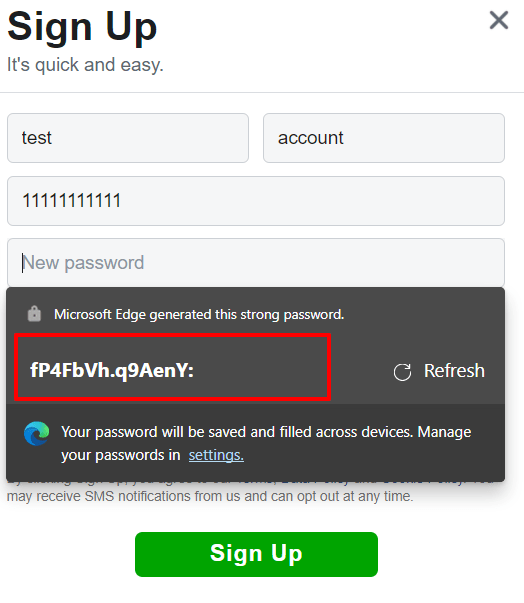
- Seguir normalmente con el Registro y creación de cuenta.
Los detalles asociados a esta cuenta (incluida la contraseña propuesta) se sincronizan y guardan en su cuenta de Microsoft.
Conclusión: sugerir contraseña segura
Hasta aquí la guía para crear y usar Sugerir contraseña segura en Edge PC. Este navegador tiene una función para administrar contraseñas, y agregar esta función sin duda será muy útil para el usuario final.
Si tiene alguna pregunta sobre las instrucciones que acaba de seguir, infórmenos en el área de comentarios a continuación.