Descubra cómo puede solucionarlo fácilmente y corregir el error Safari no puede abrir la página. Puede comprobar todos estos ajustes para solucionar el problema del error de carga de la página.
Safari es uno de los mejores navegadores, sin duda, pero aún así, hay ocasiones en las que puede encontrar varios problemas como el error de Safari no puede abrir la página.
En este error, la página web que está intentando visitar no se abre a pesar de tener una conexión a Internet que funciona. Me he enfrentado a este problemas varias veces y la mayoría con los sitios web que visito con frecuencia, incluyendo Wikipedia y YouTube.
Ahora, las posibilidades de que estos sitios web se desconecten o no respondan son muy raras, por lo que los problemas se encuentran dentro de mi Mac o del navegador Safari.
En mi caso, los problemas siempre desaparecen tras un simple reinicio del dispositivo o limpiando el historial y los datos de la caché. Sin embargo, algunos de mis amigos se enfrentan al mismo error, pero estos métodos no fueron capaces de resolver completamente su problema. Esto me llevó a escribir esta guía completa para solucionar el error de Safari no puede abrir la página en su ordenador Mac.
El error de Safari no puede abrir la página puede ocurrir debido a muchas razones como una mala conexión a Internet, cookies dañadas, la URL no existe, etc, o puede ser debido a un problema del servidor.
Aparte de eso, no tiene que preocuparse porque estamos aquí para ayudar con consejos sencillos y sin esfuerzo para resolver este problema rápidamente siguiendo los siguientes pasos de solución de problemas.
Tabla de contenidos
Verifique la conexión a Internet
Este es el primer y más importante paso que necesita hacer, comprobar su conexión a Internet, para asegurarse de que está funcionando correctamente o no.
Por lo general, suponga que su Mac, iPhone, iPad, etc., muestra un mensaje de error de que Safari no puede abrir la página mientras navega por Internet. En ese caso, es posible que esto ocurra debido a una conexión a Internet inactiva.
El iPhone tiene una función especial que permite limitar la conexión a Internet de las aplicaciones. Asegúrese de que ha dado permisos a Safari para acceder y utilizar Internet.
- Abra la aplicación Ajustes
- Elija los ajustes de datos móviles.
- Desplácese hacia abajo y asegúrese de que Safari está activado.

En lugar de probar demasiadas cosas, sólo tiene que comprobar si su conexión a internet está activa y funciona bien o no. Puede intentar cargar google.com o comprobar su velocidad de internet en fast.com.
Además, a veces, debido a una batería baja, el smartphone desactiva la conexión a internet temporalmente. Antes de hacer nada, asegúrese de que su internet funciona realmente y vuelva a cargar la página.
Desactive las extensiones de safari
Las extensiones AdBlocker/VPN a menudo intentan interrumpir la conexión a la página web. Por lo tanto, esto podría llevar a encontrar el error.
Incluso si tiene las últimas versiones de las extensiones de Safari, desactívelas para asegurarse de que no afectan al navegador Safari.
Estos son los pasos para desactivar las extensiones de Safari en Mac:
- Inicie el navegador safari en su PC / computadora portátil.
- Haga clic en la opción Preferencias de la barra de menú, seguida de Extensiones.
- Desmarque la casilla situada justo al lado de la extensión para desactivarla.
Puede ocurrir que algunos sitios web sean bloqueados por sus extensiones instaladas. Por lo tanto, desactívelas temporalmente mientras navega y luego vuelva a habilitarlas siguiendo el mismo procedimiento.
Verifique la dirección URL
Este método es realmente importante para verificar la validez de la URL actual. Por lo tanto, primero debe verificar la dirección URL para asegurarse de estar buscando una dirección válida o no. Esta es la razón más común por la que usted está teniendo un mensaje de error de Safari no puede abrir la página.
Con un motor de búsqueda como Google, puede verificar si la dirección es correcta. Simplemente ingrese la URL y haga clic en el botón de búsqueda para obtener la dirección web correcta. También puede intentar verificar la URL en otro navegador web instalado en su Mac.
Refrescar la página
Refrescar la página también puede solucionar el problema. Mientras tanto, a veces debido a la interrupción de la conexión, su página web no se abre y muestra el error de que Safari no puede abrir la página. Por lo tanto, después de conectarse a una conexión a Internet estable, refrescar la página web podría solucionar este problema.
Puede refrescar la página simplemente haciendo clic en el botón ![]()
Salga y reinicie Safari
Es la solución a muchos problemas. Este método a menudo resuelve el problema cuando no se puede cargar un sitio web. Simplemente cierre su navegador Safari en su dispositivo Mac o iOS y vuelva a abrirlo. Tal vez, después de salir y volver a iniciar Safari podría arreglar el problema, y la página web cargar bien.
Si el navegador Safari está atascado y no se cierra, puede intentar forzar el cierre.
Verifique los DNS y use Google DNS
Los servidores DNS de Google podrían ser una de las razones por las que está teniendo este tipo de problemas. En tal caso, su problema podría resolverse utilizando un servidor DNS público de Google personalizado.
Algunos servidores DNS públicos en Google son 8.8.8.8 y 8.8.4.4 También puede modificar su configuración de DNS si lo desea.
Estos son los pasos para usar Google DNS en el iPhone Safari:
- Abra la aplicación Ajustes en el iPhone
- Elija el menú de Wi-Fi y seleccione el Wi-Fi al que está conectado.
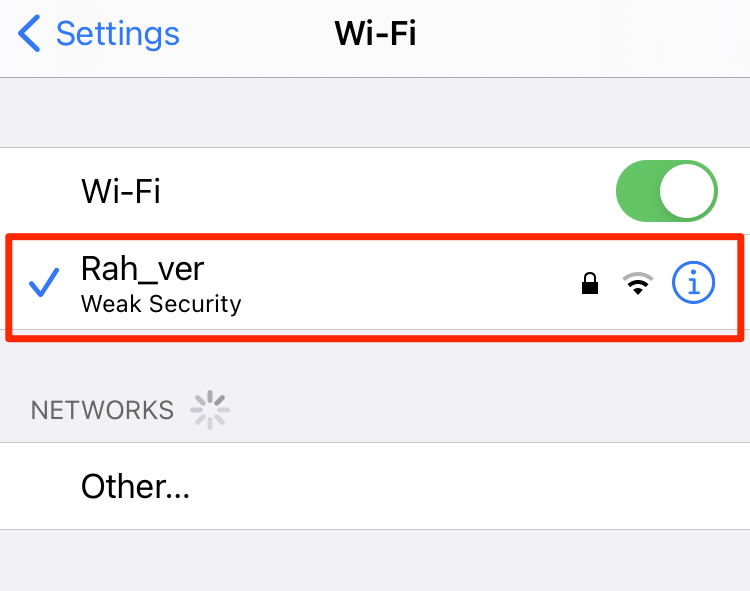
- Desplácese hacia abajo y seleccione la opción Configurar DNS.
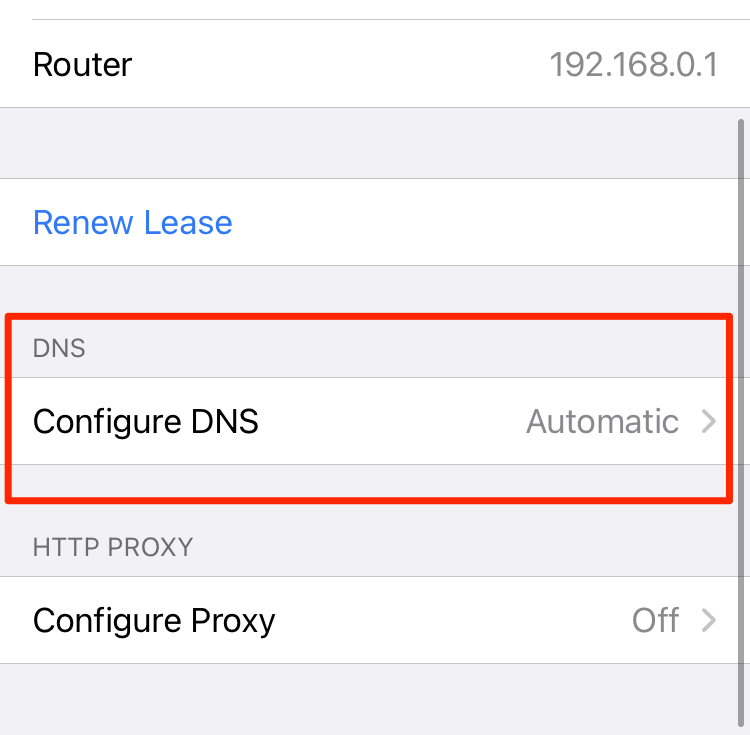
- Cambie a Manual y añada los detalles del servidor DNS.

- Escriba 8.8.8.8 y 8.8.4.4 como la nueva dirección del servidor DNS
- Pulse sobre la opción Guardar.
Simplemente verifique si se corrige el error en el navegador Safari en iPhone.
También podemos modificar los parámetros DNS en las computadoras Mac. Sin embargo, esta configuración abarca toda la red y no solo se limita al navegador Safari.
Estos son los pasos para modificar los parámetros del servidor DNS en Mac:
- Haz clic en él
 Menú y Parámetros del sistema…
Menú y Parámetros del sistema… Esto abre la ventana Configuración con todas las opciones.
Esto abre la ventana Configuración con todas las opciones. - Haga clic para abrir las preferencias de Red.
- De la lista de la izquierda, seleccione la conexión de red que desea usar (p. Ej. Wi-Fi o Ethernet).
- Pulse el botón de comando Avanzado.

- Cambie a la pestaña DNS y pulse el botón con el icono de añadir en la parte inferior de la lista de servidores DNS.
 .
. - Ingrese las direcciones del servidor DNS de Google 8.8.8.8 y 8.8.4.4

- Pulse el botón OK para guardar los cambios.
Esto establecerá la nueva dirección del servidor DNS en el ordenador Mac y en el navegador Safari iOS. Vuelva a lanzar el sitio web o la página con la que se enfrenta al error de carga para confirmar si se ha solucionado.
Compruebe la actualización del software
Si los métodos anteriores no funcionan para usted, actualice su navegador Safari o el software del sistema. Acceda a su menú de configuración y verifique si una actualización del sistema está disponible para su dispositivo o no.

Visite también App Store para verificar si hay una actualización disponible para el navegador Safari e instálela. A veces, este tipo de problema ocurre debido a una versión obsoleta de software.
Eliminar la caché de safari y los datos del sitio
Este método puede resolver su problema. Sin embargo, eliminar su caché y los datos del sitio en iOS y Mac no es una tarea difícil. Debe seguir el procedimiento que se indica a continuación para borrar la caché del navegador web Safari y los datos del sitio en sus dispositivos Mac e iOS.
Eliminar los datos del sitio de Mac
- Acceda a la barra de menú de su navegador Safari, seguido de Preferencias.
- Entonces presione sobre privacidad.
- Borrar el historial y los datos del sitio web.
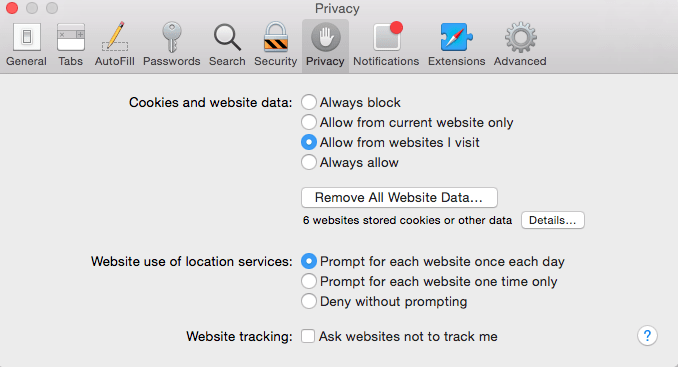 Luego se mostrará un mensaje de confirmación.
Luego se mostrará un mensaje de confirmación. - Presione para confirmar que desea eliminar los datos del sitio web.
Eliminar los datos del sitio de iOS
- Vaya a la aplicación Ajustes de su iPhone o iPad.
- Elegir Safari de la lista de aplicaciones.
- Presione Eliminar el historial y los datos del sitio web.
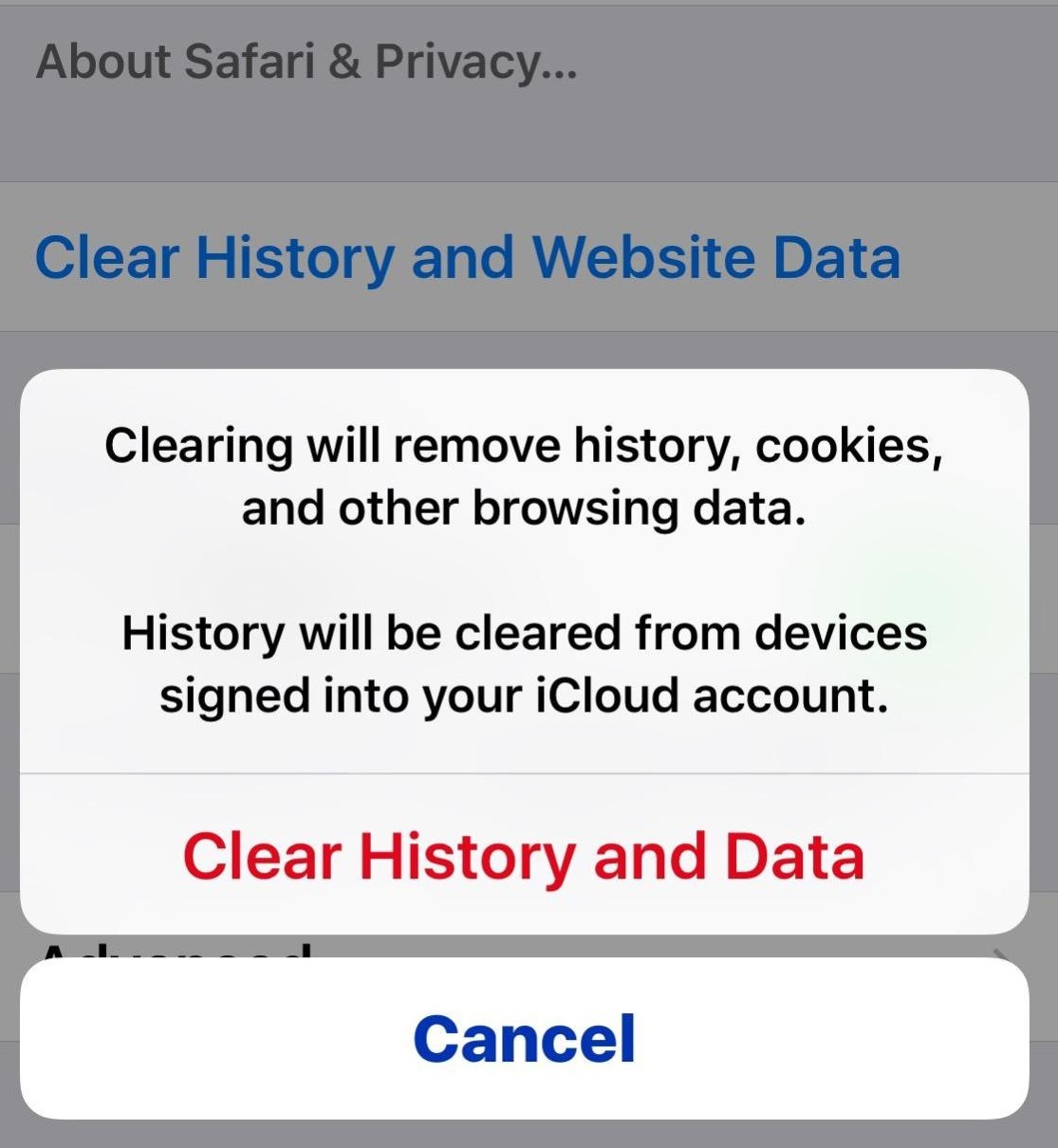 Se le pedirá confirmación.
Se le pedirá confirmación. - Pulse sobre el botón Borrar historial y datos.
Esto borrará inmediatamente los datos de navegación y del sitio web del navegador Safari. Ahora puede comprobar si el sitio web o la página se está cargando correctamente o sigue teniendo el problema.
Probar con otro navegador
Si el problema persiste, entonces otra opción es ir con diferentes navegadores web para Mac. Puede intentar abrir la misma URL en un navegador diferente como Chrome, Firefox o Microsoft Edge.
Si el sitio web se abre en otro navegador significa que el problema es específico del navegador Safari solamente.
Conclusión: Safari no puede abrir la página
A veces es sólo un problema con el sitio web en sí, así que no hay necesidad de entrar en pánico sólo seguir comprobando. En caso de que ninguno de estos métodos funcione, entonces es una buena idea cargar el sitio web en otros navegadores como Chrome o Firefox.
Mantenga un control sobre las extensiones del navegador, ya que podrían estar bloqueando ciertos sitios web en su Mac.
Háganos saber qué le ha funcionado para solucionar el problema del error de «Safari no puede abrir la página». Como he mencionado, borrar la caché y los datos del sitio web ha ayudado a resolver el problema.
