Aprenda a utilizar la función Colecciones de Microsoft Edge. Puede crear y organizar colecciones y añadir enlaces de páginas, imágenes y parte del texto.
Mientras navega por Internet, es posible que de vez en cuando se encuentre con algunos contenidos que desee guardar para más adelante. Del mismo modo, puede haber algunos sitios que visite regularmente. Por lo tanto, para acceder fácilmente a estos contenidos, hay algunas funciones que podría considerar.
La primera de ellas podría consistir en crear un marcador. Asimismo, podría añadir esa página a la barra de marcadores situada justo debajo de la URL. Además, también podría adoptar el enfoque de fijar estas pestañas. Cada una de estas opciones es realmente viable, sin embargo, puede que no entren en el ámbito de lo factible para algunos usuarios.
Bueno, en mi caso los marcadores ya están llenos de contenidos, de ahí que se convierta en un trabajo duro a la hora de buscar los sitios requeridos. Asimismo, cuando se trata de anclar las pestañas, entonces se ralentiza todo el navegador web cuando se carga por primera vez.
Si usa Microsoft Edge, puede despedirse de todos estos problemas con su función Colecciones. Pero qué es exactamente y cómo podría aprovecharlo al máximo? Vamos a verlo.
Tabla de contenidos
¿Qué son las colecciones de Microsoft Edge?
La función Colecciones del navegador basado en Chromium le permite guardar todos sus contenidos favoritos para utilizarlos posteriormente. Ya sea cualquier sitio web, una sección concreta de la página web, enlaces o una imagen, podrá añadirlos todos a esta sección y podrá acceder a ellos cuando lo necesite.
Además, puede crear diferentes Colecciones para diversas secciones que son una especie de categorías, como una para Chrome, otra para Firefox, etc. Esto permite una organización ordenada de una plétora de contenidos bajo encabezados distinguidos.
Con esto, puede que se haya hecho una idea decente sobre esta característica. Veamos ahora los pasos para habilitarla y hacer un uso completo de la misma. Siga adelante.
Active las colecciones de Microsoft Edge
Los Colecciones La función se activa de forma predeterminada en el navegador de a bordo. Para acceder a él, simplemente haga clic en el icono a la derecha de la barra de direcciones.
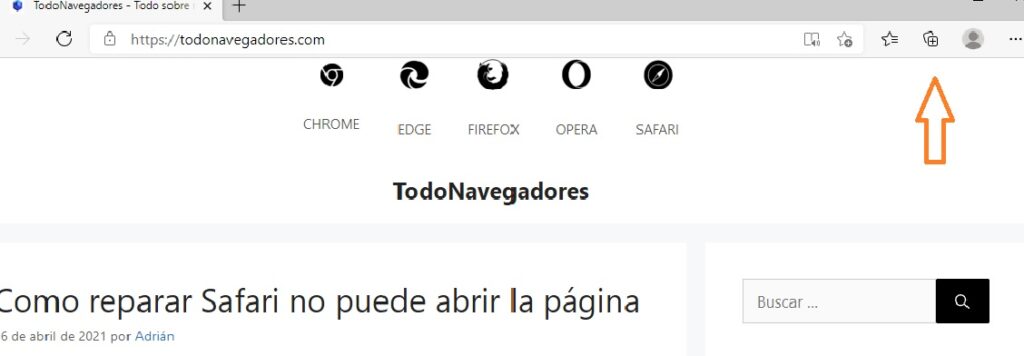
Sin embargo, si no está presente allí, puede seguir estos pasos para habilitar la función de colecciones en el navegador Edge:
- Inicie el Navegador Microsoft Edge.
- Haga clic en
 .
. - Elija Configuración en la lista.
- Cambie a la sección Apariencia en el panel lateral izquierdo.
- Habilite el conmutador del botón Mostrar colecciones.
Vuelva a iniciar el navegador Edge y compruebe en la sección de la barra de herramientas si el icono de Colecciones está disponible.
Crear una nueva colección
Para empezar, haga clic en el icono de colección situado junto a la barra de direcciones. A continuación, haga clic en el botón Iniciar nueva colección, dele un nombre y ya está. Puede crear tantas colecciones como desee siguiendo este procedimiento.
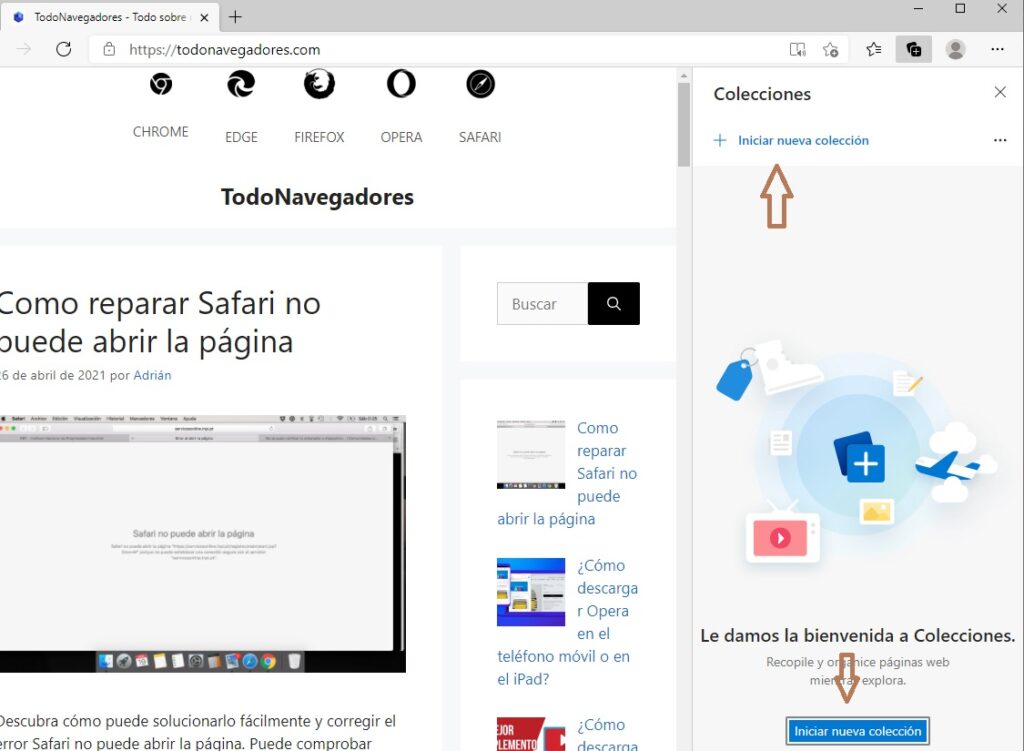
Por defecto, la recién creada ocupa el primer lugar. Pero también puede reorganizarlas a su gusto. Por lo tanto, si desea que la colección más importante ocupe el primer lugar en el orden jerárquico, sólo tiene que arrastrarla y soltarla en el lugar deseado.
Agregar contenido a colecciones
Como ya se ha mencionado anteriormente, puede añadir sitios web, URLs, imágenes e incluso un solo párrafo del contenido deseado a estas colecciones. Asimismo, cada colección cuenta con un bloc de notas integrado que le da la opción de anotar todos sus puntos importantes.
Agregar páginas a colecciones
Para añadir una nueva página a la colección, puede adoptar dos enfoques diferentes. El primero es dirigirse al sitio deseado, hacer clic en el icono para que aparezca el menú Colecciones y, a continuación, hacer clic en Añadir página actual.
También puede hacer clic con el botón derecho del ratón en un lugar vacío de la página deseada, seleccionar Añadir página a las Colecciones y seleccionar la Colección a la que necesita añadir esa página.
Agregue imágenes y enlaces a la colección
Los pasos son los mismos para los hipervínculos también. Sólo tiene que hacer clic con el botón derecho del ratón en la URL > Añadir a la colección > Seleccionar la colección deseada.
Los pasos también son los mismos para los hipervínculos. Simplemente haga clic con el botón derecho en la URL> Agregar a la colección> Seleccione la colección deseada.
Agregue parte de una página a la colección
Si solo encuentra una determinada sección de una página útil, simplemente agregue esta sección en particular.

Por ejemplo, si desea enviar el primer párrafo de una página a la colección, entonces resalte ese párrafo y seleccione Añadir página a las colecciones. A continuación, seleccione la colección deseada de la lista y ya está.
Añadir notas a una colección
Uno de los aspectos más importantes de toda esta función de Colecciones es la posibilidad de añadir notas. Para crear una nueva nota, diríjase a la Colección deseada y haga clic en el icono de Notas situado en la parte superior derecha.
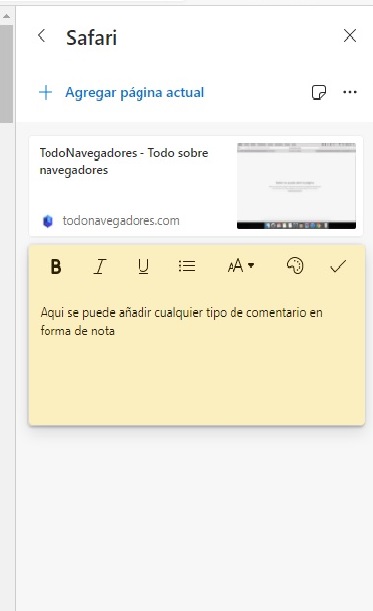
Ahora puede escribir el contenido deseado en el espacio que se le proporciona. Asimismo, también contempla algunas de las capacidades de edición de texto como hacer que el texto esté en negrita, cursiva, subrayado, crear una lista ordenada/desordenada, cambiar el color de fondo de las notas, etc.
Eliminar colecciones y/o sus datos
Si alguna nota o contenido particular perteneciente a una colección ya no es necesario, entonces podría eliminarlos fácilmente. Del mismo modo, podría incluso eliminar toda la colección en sí.
Estos son los pasos para eliminar las colecciones de la lista de colecciones:
- En primer lugar, para eliminar contenidos de una colección, pase el cursor por encima del contenido deseado.
Esto debería hacer aparecer el cuadro de selección en la parte superior derecha. - Haga clic en la casilla de selección y el contenido quedará seleccionado.

- Pulse el icono de Borrar y el contenido seleccionado se borrará.
Tendrá una ventana de 5 segundos para revertirlo a través de la opción Deshacer, pero después de eso, se habrá ido para siempre.
Del mismo modo, los pasos para eliminar una colección completa son casi los mismos. Sólo tiene que seleccionar la carpeta de la colección deseada y pulsar el icono de Borrar en la parte superior derecha.
Esto eliminará tanto la colección como el contenido de las colecciones. Por lo tanto, use esta opción con cuidado si desea conservar el contenido.
Conclusión: Colecciones de Microsoft Edge
Así que esto fue todo de esta guía sobre cómo crear y administrar Colecciones en Microsoft Edge Chromium. Aunque algunos podrían argumentar que dicha tarea podría ser realizada fácilmente por el propio Marcador, no es el caso. Esto se debe a que el primero está limitado en funciones en comparación con la función de Colecciones.
Hay bastantes razones por las que puedo justificar esta afirmación. Por ejemplo, si encuentra alguna imagen interesante o un fragmento en la página, no podrá marcar sólo ese contenido. Más bien, tendrá que marcar toda la página y luego buscar manualmente su contenido deseado.
En la misma línea, la función Colecciones ha agilizado por completo todo el proceso de segregación eficiente de los contenidos en secciones separadas. Además, la opción de añadir notas bajo cada colección resulta ser la guinda del pastel.
Dicho esto, nos encantaría conocer también su opinión sobre esta función. Deje caer sus valiosos puntos de vista sobre esta nueva adición al navegador Edge en la sección de comentarios a continuación.
