Descubra cómo solucionar el problema de inicio de sesión y sincronización en Google Chrome. Chrome suele informar de que «la sincronización está en pausa» en el icono del perfil, pero puede solucionarlo.
La función de sincronización de Chrome le permite guardar la configuración del navegador, las contraseñas guardadas, los marcadores, el historial, etc. en todos los dispositivos en los que haya iniciado sesión con la misma cuenta de Google. Esto agiliza eficazmente el flujo de trabajo en todos los dispositivos vinculados y suele considerarse una de las características más útiles de este navegador.
Con una lista tan larga de ventajas, es lógico adivinar por qué se recomienda dejar siempre activada esta función. Sin embargo, para algunos, el navegador parece detener automáticamente la sincronización sin requerir ninguna intervención manual del usuario.
No es un gran problema si tenemos que iniciar sesión en Chrome una vez cada uno o dos meses, pero interrumpir la sincronización con frecuencia suele ser una molestia.
Lo que es más preocupante es que este problema parece persistir desde hace casi un año, tal y como demuestran los foros de soporte de Google, así como en Reddit. El hecho de que este problema parezca comportarse de forma bastante aleatoria y poco sistemática no hace sino empeorar la situación.
Dicho esto, hay soluciones prácticas que parecen haber funcionado para muchos usuarios afectados. Entonces, sin más preámbulos, verifiquemos los métodos para resolver el problema «La sincronización está en pausa, inicie sesión nuevamente» en Chrome.
Tabla de contenidos
Deshabilitar Multi inicio de sesión
El parámetro de coherencia de identidad de Chrome gestiona las cuentas sincronizadas, pero en la actualidad parece comportarse de manera contradictoria en varios dispositivos conectados. En este sentido, debe considerar deshabilitar esta funcionalidad.
Estos son los pasos para desactivar multi inicio:
- Vaya a la barra de direcciones del navegador Chrome y escriba chrome://flags en la barra de direcciones.
- Ahora busque la bandera de Usar punto final de multi inicio de sesión y cambie su estado de Predeterminado a Desactivado.
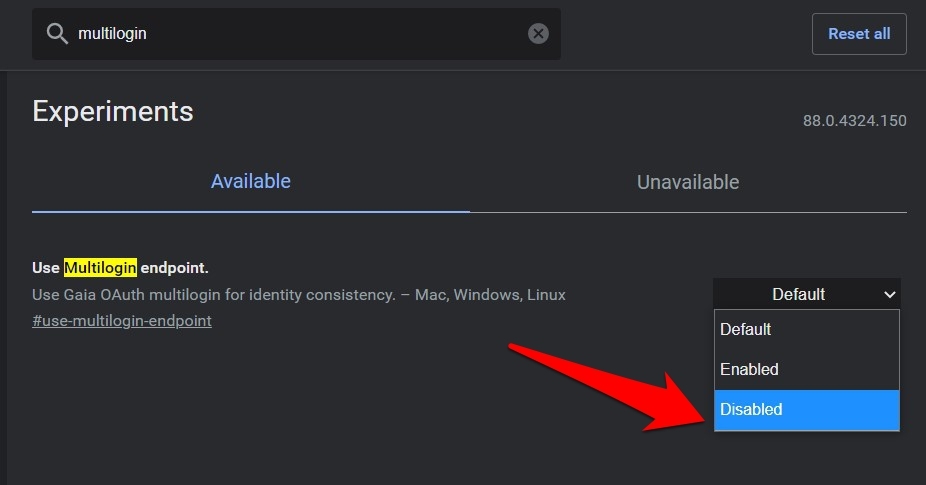
Sin embargo, si está utilizando una versión más antigua de Chrome (73.0.3683.103 o inferior), la bandera anterior no estará presente. En su lugar, debe desactivar la bandera «Consistencia de la identidad en el navegador».
Una vez hecho esto, se le pedirá que reinicie el navegador, hágalo según las instrucciones. Cuando Chrome se reinicie, compruebe si el problema de «la sincronización está en pausa» se ha resuelto o no.
Estas banderas (flags) son características experimentales. Por lo tanto, puede experimentar problemas de rendimiento y estabilidad con el navegador. Si esto sucede, lo mejor es restablecer la bandera de Chrome a su estado predeterminado y probar las otras soluciones mencionadas a continuación.
Desactive las cookies de la cuenta de Google
Las cookies suelen almacenar datos como las credenciales de acceso a los sitios web que visita, sus preferencias y sus actividades de navegación para que las ofertas se adapten a sus necesidades. Sin embargo, para algunos usuarios, los datos asociados a las cuentas de Google ya no se almacenan en las cookies.
Así que, como no hay datos que gestionar, parece que Chrome pone en pausa la función de sincronización en todos los dispositivos sincronizados. Afortunadamente, existe una forma sencilla de solucionarlo añadiendo manualmente el sitio web de Cuentas de Google a la lista blanca de cookies.
Estos son los pasos para poner en la lista blanca las cookies de la cuenta de Google en el navegador Chrome:
- En la página de configuración de Chrome, vaya a la sección «Privacidad y seguridad» y haga clic en «Configuración del sitio».

- Seleccione y abra la pestaña del menú Cookies y otros datos del sitio.

- Desplácese hasta Permitir que los sitios utilicen siempre cookies y haga clic en el botón Añadir.

- Escriba accounts.google.com en el campo de dirección del sitio.
- Haga clic en el botón Añadir.

- Reinicie su navegador y compruebe si el problema de «la sincronización está en pausa» se ha resuelto en Chrome.
Además de lo anterior, asegúrese de que está accediendo a esta página en una ventana normal y no en una pestaña de incógnito. Esto se debe a que la ventana de incógnito anula todas las reglas de cookies existentes y no permite que ninguna página acceda a las cookies almacenadas, lo que de nuevo conduce al problema de la sincronización.
Actualización de Windows 10
Es posible que se pregunte cómo la actualización del sistema operativo puede solucionar un problema relacionado con Chrome. He estado siguiendo la página de errores de Chromium donde me encontré con este mismo problema. Fue hace un año, pero los gigantes del sistema operativo parecen haber solucionado finalmente el problema.

Según un empleado de Microsoft, este problema se ha solucionado en la última compilación de Windows 10 y debería desplegarse como sistema estable muy pronto. Para comprobar si su PC tiene la última actualización, siga los siguientes pasos:
- Utilice los atajos de teclado de Windows + I para acceder a la página de ajustes.
- Abra Actualización y seguridad y compruebe si hay una actualización pendiente o no.
Esto comprobará si hay actualizaciones pendientes y las instalará en su sistema operativo Windows. - Descargue las actualizaciones pendientes e instálelas inmediatamente.
- Haga clic en el botón Reiniciar su PC ahora para aplicar correctamente la actualización.
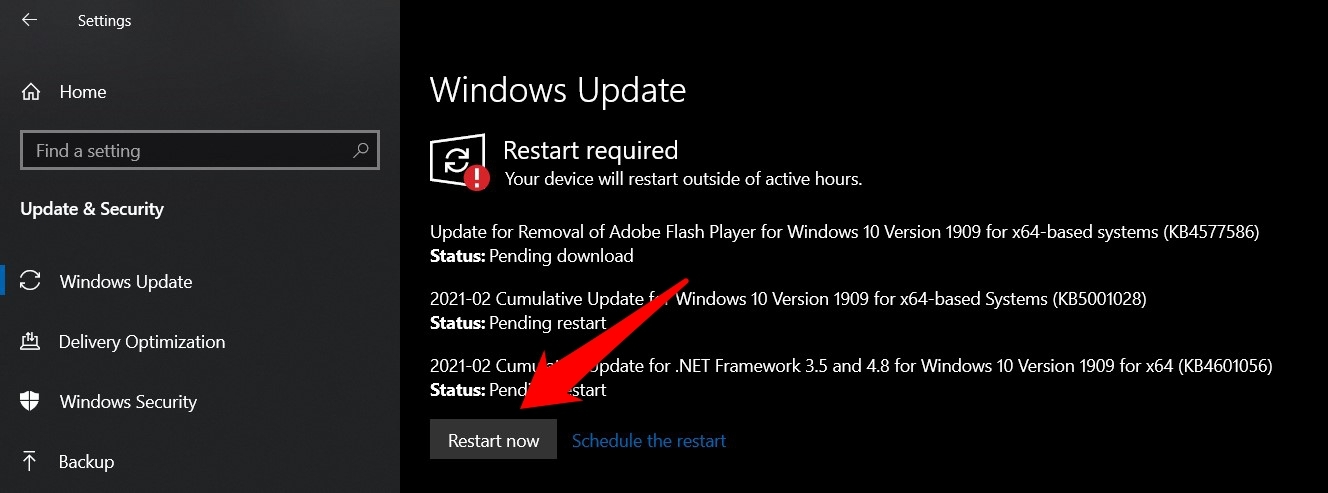
Si el problema persiste, la actualización que contiene el parche aún no ha llegado a su PC. Desgraciadamente, no hay un plazo establecido sobre cuándo estará disponible la actualización.
Conclusión: La sincronización esta en pausa
Con esto, concluimos las instrucciones sobre cómo arreglar Sincronización está en pausa: Vuelva a entrar en el navegador Chrome. Hemos descrito tres soluciones diferentes para resolver este problema.
En mi caso, bastó con pedir al navegador que guardara las cookies de accounts.google.com para restablecer la función de sincronización de Chrome. Por lo general, cuando eliminamos los datos y las cookies del sitio, las cuentas conectadas se cierran automáticamente.
Si piensa lo mismo, asegúrese de no eliminar las cookies del navegador en breve (hasta que se publique una solución oficial), ya que de lo contrario esta solución no será válida.
Por último, díganos en los comentarios qué método le ha funcionado. ¿Qué ha funcionado para solucionar el error de Chrome la sincronización está en pausa, vuelva a iniciar sesión?
