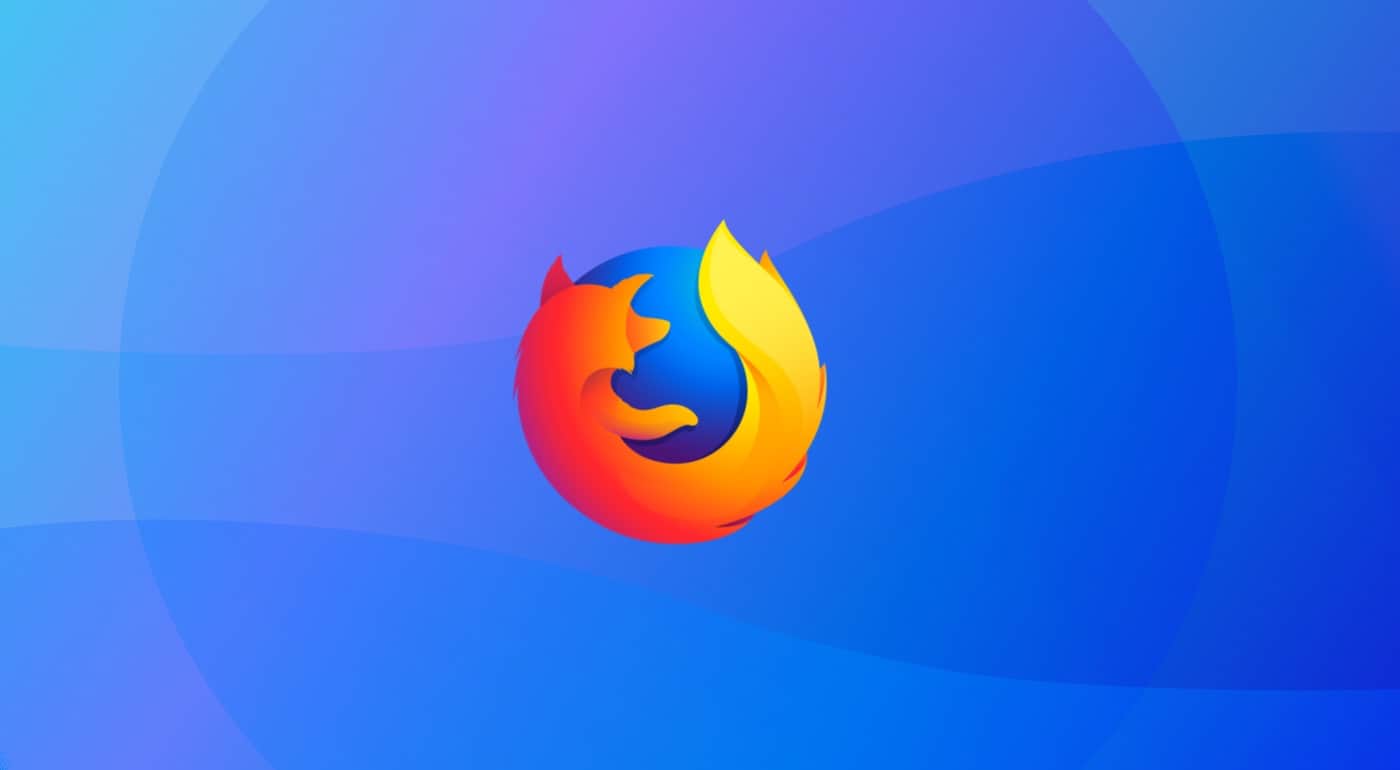Firefox a menudo se considera el epítome de una experiencia de navegación segura. También ofrece una variedad de frases funcionales útiles que a menudo reconocen todos los requisitos importantes para el usuario final.
Ya sea en el frente de adaptación o en un manejo efectivo de las uñas, hay mucho que esperar. Además, no se utilizan demasiados recursos del sistema en comparación con las contrapartes de Chrome. Al menos lo pensé.

Cuando me mudé recientemente a Firefox, noté que el rendimiento de mi PC disminuía constantemente. En una investigación más profunda de Administrador de tareas de WindowsEl navegador Firefox ha demostrado ser el principal culpable. Fue más agotador que el nivel esperado de RAM y otros recursos relacionados.
Además, no fue un caso único. Muchos usuarios afectados han publicado la misma solicitud en varios foros de soporte de Mozilla. Si está en la misma página y tiene problemas de uso de alto procesador con el navegador Firefox, este manual lo ayudará.
Tabla de contenidos
Prueba las correcciones básicas
Antes de pasar a correcciones ligeramente avanzadas, comenzamos con algunas correcciones básicas que se sabe que resuelven el problema subyacente con más frecuencia. En este sentido:
- La primera solución requiere una parada, entonces Reiniciar FirefoxAsegúrese de guardar todas las pestañas abiertas antes de hacerlo.
- Entonces también se recomienda estar en la última versión del navegador. Si no, debe actualizarlo de inmediato. Haz clic en él Menú
 y elegir Descargar Firefox UpdateTambién puede descargarlo manualmente e instalarlo en su PC
y elegir Descargar Firefox UpdateTambién puede descargarlo manualmente e instalarlo en su PC

- También se recomienda detener adecuadamente su PC (sin suspensión ni hibernación) y luego reiniciarla. Después de comenzar, inicie el navegador y verifique si el alto uso del procesador se ha corregido o no.
Estas son las correcciones más básicas que a menudo corrigen la fluctuación temporal de la CPU. Si esto no es útil, puede usar el rollo avanzado de solución de problemas.
Inicie Firefox en modo seguro
Cuando inicia el navegador en modo seguro, todos los módulos adicionales, asignaturas y extensiones de terceros están deshabilitados. Si el navegador ejecuta las líneas esperadas en este modo, el consumo significativo de recursos ciertamente puede atribuirse a uno de estos módulos adicionales. Por lo tanto, debe considerar deshabilitarlo.
Estos son los pasos para iniciar Firefox en modo seguro con módulos adicionales deshabilitados:
- Para empezar el navegador Mozilla Firefox
- Haz clic en él Menú
 ubicado en la parte superior derecha.
ubicado en la parte superior derecha. - Elegir Ayuda > Reinicie con módulos adicionales deshabilitados de la lista desplegable.

- Esto inicia el navegador Modo seguro.
Comprueba cómo funciona ahora. Si nota mejoras significativas, reinicie el navegador en modo normal y Desinstalar extensiones recientemente instaladas una a una hasta que se resuelva el problema de rendimiento.
Si bien los módulos complementarios de terceros agregan funciones adicionales al navegador, pueden causar ciertos problemas. En estos casos, es preferible eliminarlos y buscar sus alternativas.
Use protección estricta de seguimiento
Firefox ofrece tres niveles diferentes de protección de seguimiento: Estándar, estricto y Personalizado. Es el estricto que se sabe que bloquea la mayoría de los rastreadores, cookies y contenido en varios sitios web. Esto a su vez podría acelerar el tiempo de carga de diferentes ubicaciones. Entonces puedes activarlo.
Estos son los pasos para activar la protección estricta de datos en el navegador Firefox:
- Para empezar El navegador Firefox en una computadora.
- Haz clic en él Menú
 y elegir Opciones.
y elegir Opciones. - Ir a Protección de datos y seguridad Sección de la barra de menú izquierda.
- Elígelo Estricto Modo de Protección de monitoreo mejorada Sección.
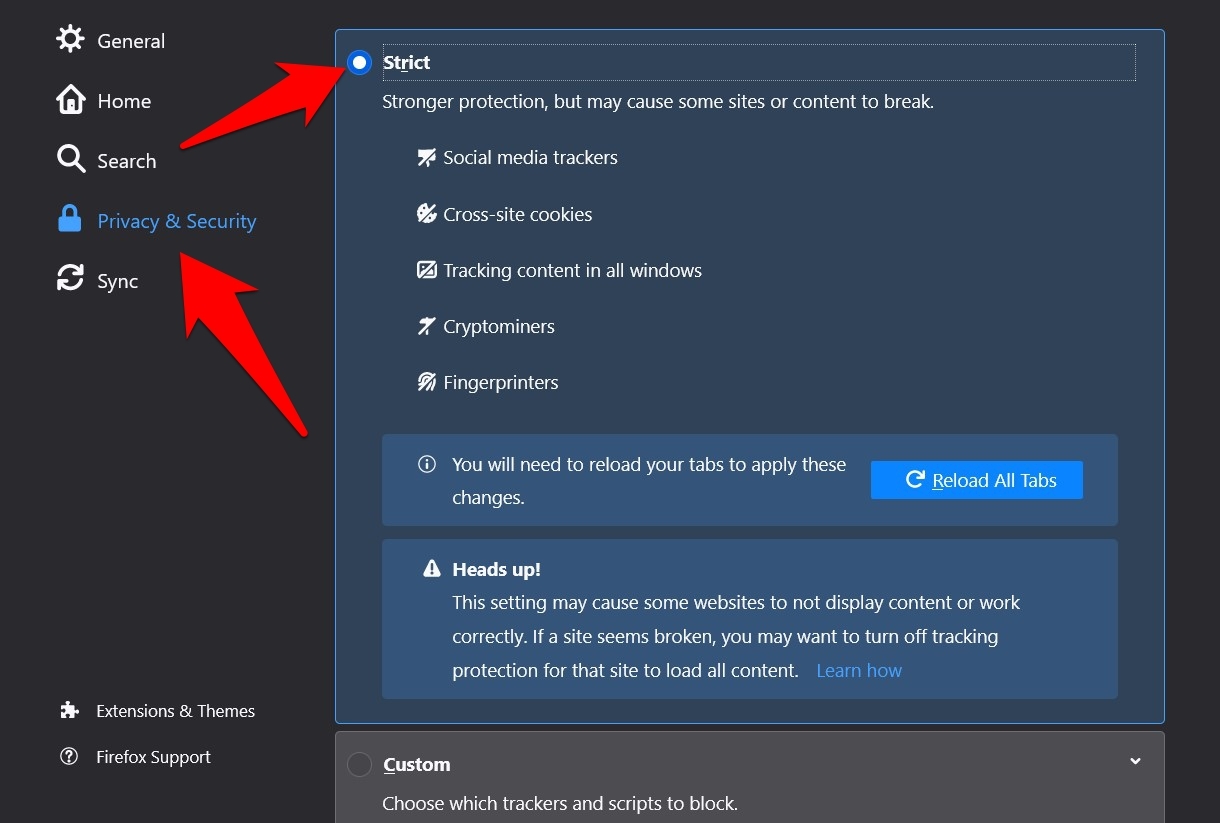
- Ahora verifique si se obtienen resultados favorables.
Uno de los mayores inconvenientes del modo estricto es que su mecanismo de protección pesado podría dañar ciertos sitios web y su contenido. Es posible que deba adaptarse a este compromiso.
Activar aceleración por hardware
Al administrar componentes gráficamente intensivos, Firefox utiliza el proceso principal de su PC predeterminada. Es posible que otras aplicaciones no puedan usar RAM de manera óptima y, por lo tanto, ralenticen toda la PC. Por lo tanto, considere pedirle al navegador que use el procesador de gráficos de PC.
Estos son los pasos para activar la aceleración por hardware en Firefox:
- Para empezar El navegador Firefox en un PC.
- Haz clic en él Menú
 y elegir Opciones.
y elegir Opciones. - Desplácese hacia Avanzado bajo la pestaña General.
- Desactivar Use los parámetros de rendimiento recomendados.

- Activar Use la aceleración de hardware si está disponible.
Verifique que el problema con el alto uso del procesador Firefox se pueda resolver. La función de aceleración de hardware depende completamente del procesador de gráficos, por lo que un chipset más débil puede no ofrecer la solución esperada.
Reduzca el límite del proceso de contenido
Por defecto, Firefox asigna el proceso de contenido máximo disponible (c.-en. 8). Esto facilita que el navegador use múltiples pestañas abiertas al mismo tiempo. Por otro lado, esto también conduce a un mayor consumo de RAM. Por lo tanto, podría considerar reducir el valor para el uso óptimo de la RAM
Estos son los pasos para reducir el límite del proceso de contenido en Firefox:
- Para empezar El navegador Firefox en una computadora.
- Haz clic en él Menú
 y elegir Opciones.
y elegir Opciones. - Desplácese hacia Actuación Sección bajo el General pestaña.
- Desactivarlo Use los parámetros de rendimiento recomendados Opción.
Esto llama al menú desplegable en el borde del proceso de contenido. - Cambiar el valor de 8 a 4.

Reinicie Firefox, luego verifique si el problema del uso de alto procesador se ha resuelto o no. Si reduce el límite del proceso de contenido, puede ser difícil cambiar varias pestañas al mismo tiempo. Mantenga abierto el número de pestañas en un nivel inferior.
Eliminar el archivo content-prefs.sqlite
Los content-prefs.sqlite El archivo vincula los datos a los perfiles de usuario. Sin embargo, si los datos están dañados, esto puede tener un impacto negativo en el rendimiento general del navegador. Por lo tanto, se recomienda eliminar este archivo y pedirle a Firefox que cree automáticamente su nueva instancia.
Estos son los pasos para eliminar el perfil de Firefox con content-prefs.sqlite:
- Para empezar el navegador Mozilla Firefox
- Haz clic en él Menú
 ubicado en la parte superior derecha.
ubicado en la parte superior derecha. - Elegir Ayuda > Desglose de información.

- En el Base de aplicación Sección, ve a Archivo de perfil y haz clic en él.
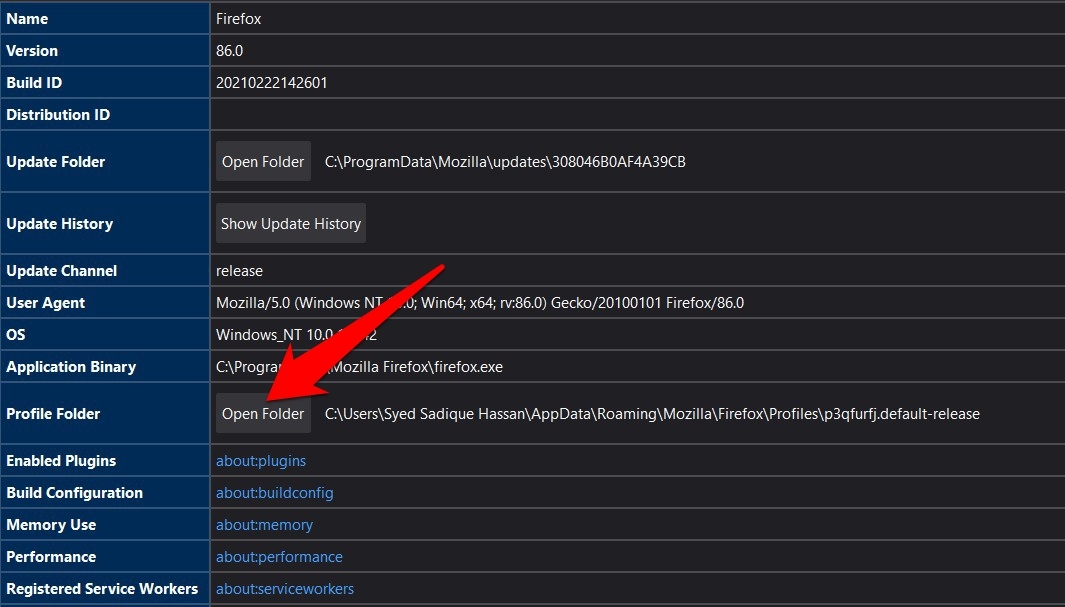
- Elígelo content-prefs.sqlite Archivo y Eliminar.
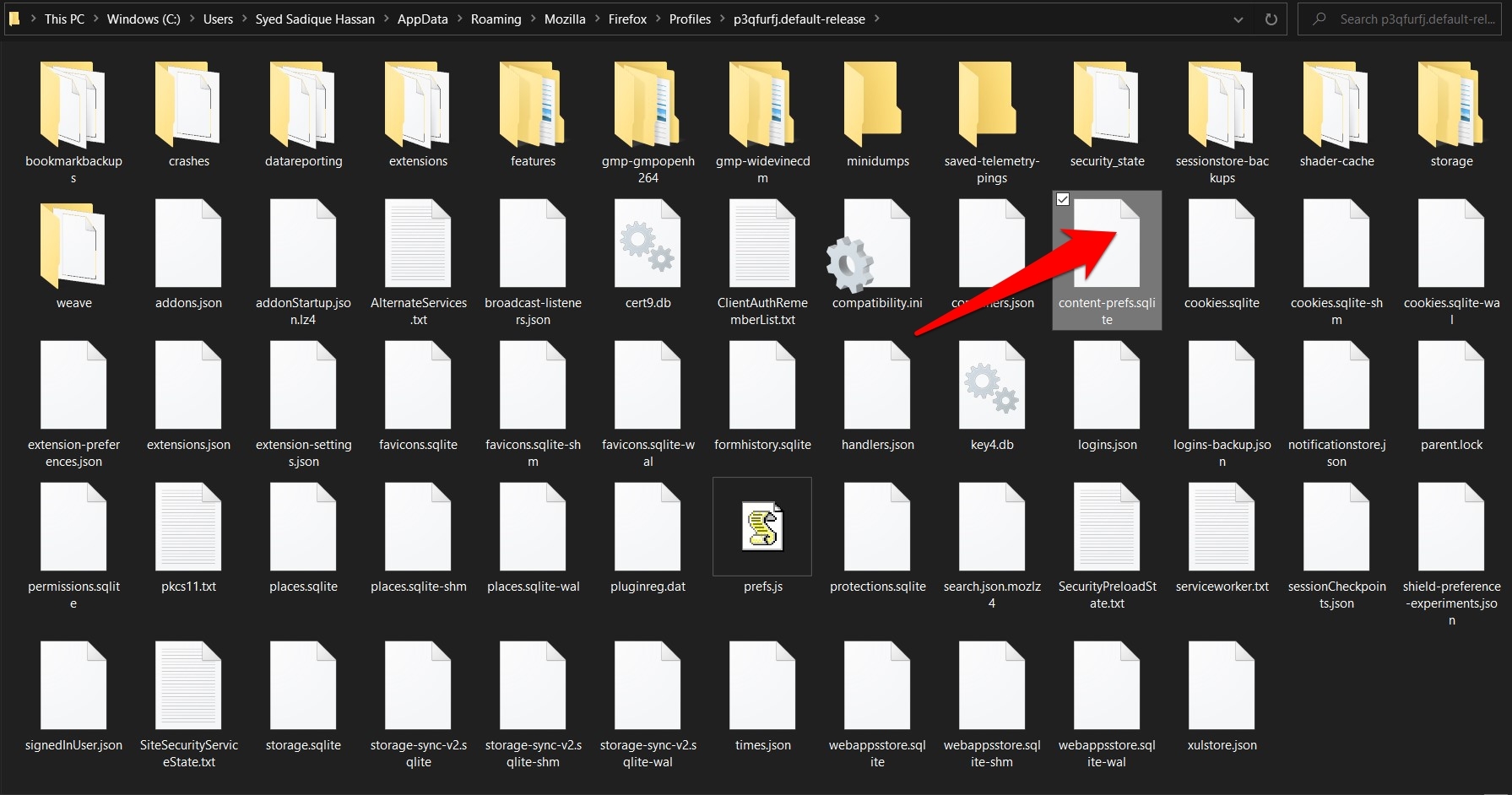
Luego reinicie el navegador y verifique si el consumo de recursos se ha minimizado o no. Al eliminar el archivo anterior, se pueden encontrar ciertos parámetros que no están sincronizados con sus parámetros. Así que configúrelo en consecuencia.
Reestablecer Firefox
Si ninguno de los métodos mencionados anteriormente ha logrado obtener resultados favorables, es hora de restablecer el navegador a su estado estándar.
Nota: Reestablecer Firefox elimina todos los módulos adicionales y ajustes de terceros que haya realizado en el navegador. Sus datos (signos, contraseña, etc.).) permanecen a salvo.
Estos son los pasos para restablecer y actualizar el navegador Firefox en PC:
- Click derecho en la barra de direcciones de Firefox y presione .
Esto te lleva a la página Desglose. - Haz clic en él Botón derecho.
 Esto abre un cuadro de diálogo para la confirmación.
Esto abre un cuadro de diálogo para la confirmación. - Click sobre Reestablecer .
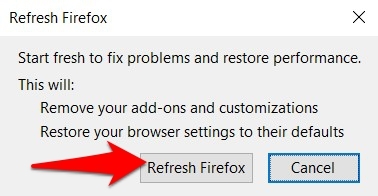
- Espere hasta que termine el proceso.
Si sigue estos pasos, perderá todas las extensiones instaladas y todas las configuraciones que haya realizado para el navegador. Sin embargo, si el problema se resuelve, vale la pena. Compruebe si esto corrigió el alto uso del procesador.
Conclusión: ¿Cómo reducir el uso de CPU en Firefox?
Este manual ha demostrado que puede resolver el problema del uso de alto procesador con el navegador Firefox. Hemos publicado un total de siete correcciones diferentes con las que puede corregir el alto uso del procesador en el navegador Firefox.
En mi caso, la instalación de ciertas extensiones de terceros ha mantenido los procesos altos en del navegador, lo que a su vez ha resultado en un alto consumo de recursos. Al iniciar el navegador en modo seguro, noté que el culpable eran de hecho estos módulos adicionales.
Cuando se eliminaron las extensiones instaladas recientemente, el uso de la CPU volvió a estar en la dirección esperada.
Si ninguno de los problemas anteriores funciona para usted, es mejor cambiar a un navegador alternativo para su computadora.
En el área de comentarios, háganos saber cuál fue exitoso en su caso.