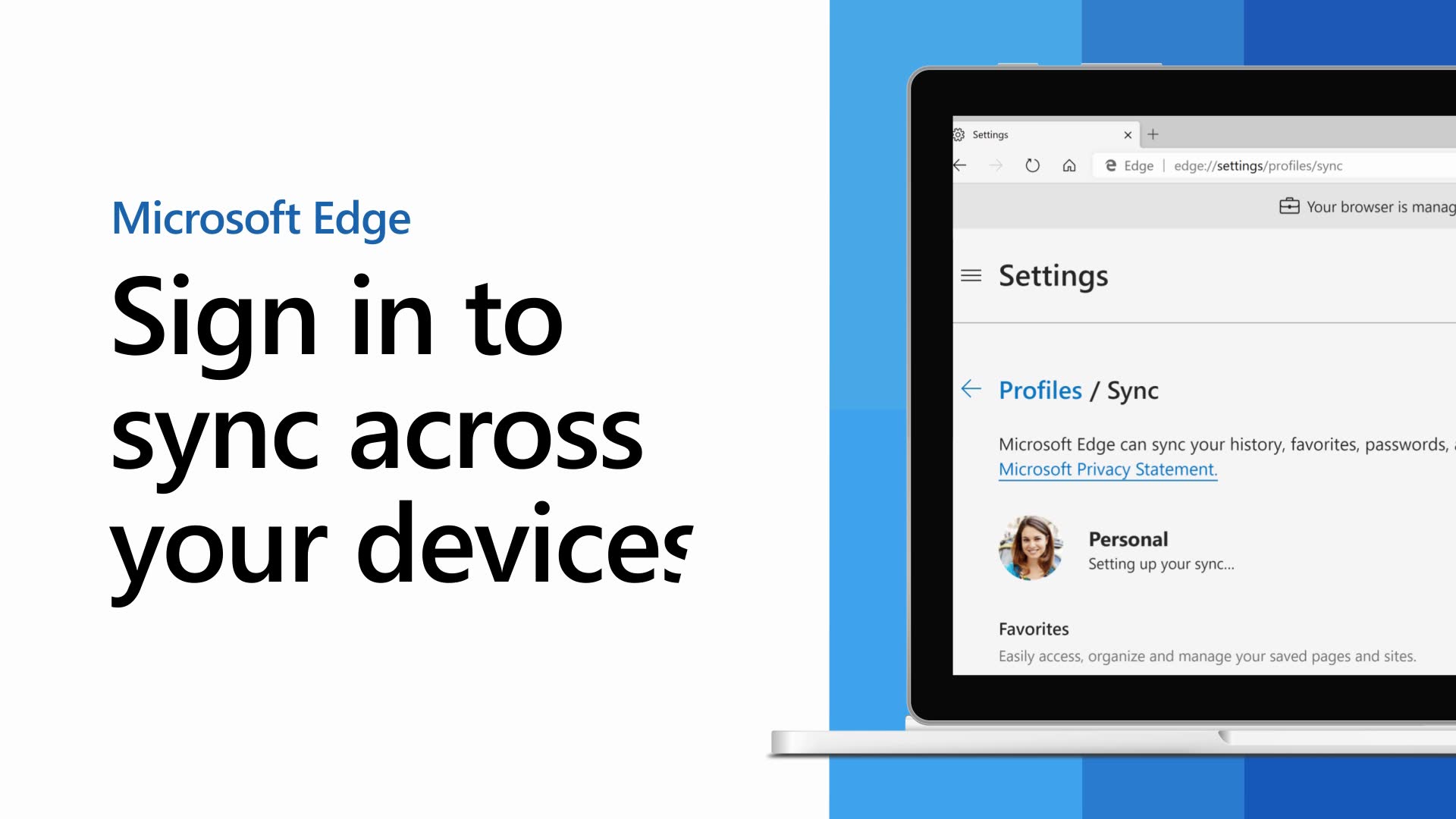Descubra iniciar sesión en Microsoft Edge y sincronizar los datos entre dispositivos. Puede cambiar y controlar los servicios de sincronización de datos.
Estamos viendo que bastantes navegadores Chromium están haciendo acto de presencia en los últimos años. Sin embargo, a partir de ahora, Microsoft Edge parece haberse llevado una gran parte del pastel. Aunque algunos podrían atribuirlo al hecho de que viene preinstalado con la última iteración de Windows, esa no es la única razón de su ascenso a la fama.
Al ofrecer todas las bondades que ofrece Google Chrome y, al mismo tiempo, no acaparar muchos recursos del sistema, parece haber comprobado todos los requisitos previos importantes. Por todas estas razones, también ha conseguido encontrar una morada permanente en los smartphones de muchos usuarios.
Pero antes de empezar a utilizar Edge en un entorno multiplataforma, debe asegurarse de haber iniciado sesión en el navegador y de haber sincronizado sus datos. De este modo podrá acceder a todos sus datos guardados, marcadores, contraseña, entre otros, en todos los dispositivos en los que haya iniciado sesión.
Si aún no lo has hecho, ahora es el momento perfecto. Aquí encontrará instrucciones detalladas para iniciar sesión en Microsoft Edge y sincronizar sus datos.
Necesita una cuenta de Microsoft para poder conectarse al navegador Microsoft Edge. Es obligatorio, al igual que Google Chrome necesita una cuenta de Google para una señal.
Tabla de contenidos
Inicie sesión en Microsoft Edge y sincronice los datos en ordenador
Primero tenemos que iniciar sesión en nuestro navegador Edge y luego activar la sincronización de datos. La sincronización de datos es un proceso bidireccional, es decir, puede sincronizar los datos desde el ordenador Edge al móvil Edge y viceversa.
Inicio de sesión en Edge en el PC
Como he mencionado anteriormente, es necesario tener una cuenta de Microsoft para iniciar sesión en el navegador. Si no tiene una, debería considerar la posibilidad de crear una cuenta personal de forma gratuita. También puede utilizar su cuenta de trabajo o escolar de Microsoft 365. Aunque no le recomiendo que lo haga en su ordenador personal.
Estos son los pasos para iniciar sesión en el navegador Microsoft Edge en un PC:
- Inicie el navegador Microsoft Edge en su PC .
- Haga clic en el Símbolo de perfil ubicado en la parte superior derecha.
- Pulse el botón de inicio de sesión.

- Haga clic en la opción Cuenta Microsoft, introduzca las credenciales de su cuenta y confírmelas.
Si ya está conectado en un PC con Windows con una cuenta de Microsoft, puede usar esta cuenta directamente. Le aparecerán algunas ventanas emergentes y ajustes personalizados.
Le aparecerán algunas ventanas emergentes y ajustes personalizados. - Complete el proceso de inicio de sesión.
Eso es todo. Su cuenta ya está añadida. También puede verificar la misma haciendo clic en el icono de su perfil situado en la parte superior derecha.
Estará conectado a su cuenta de Microsoft Edge con su cuenta de Microsoft.
Personalización de la configuración de sincronización de Edge
En cuanto añada su cuenta, Microsoft Edge habilitará automáticamente la función de sincronización. Por defecto, su historial, contraseñas, favoritos, configuraciones, direcciones y colecciones se sincronizarán en todos los dispositivos en los que haya iniciado sesión. Sin embargo, el historial y las pestañas abiertas son los segmentos que no se sincronizarán.
Dicho esto, puede ajustar fácilmente esta configuración de sincronización y habilitar o deshabilitar los necesarios según sus necesidades.
Estos son los pasos para personalizar los parámetros de sincronización en el navegador Microsoft Edge:
- Inicie el navegador Microsoft Edge.
- Haga clic en el avatar de su perfil situado en la parte superior derecha.
- Haga clic en el enlace Gestionar la configuración del perfil bajo el estado Sincronizar está activado.
- Seleccione y navegue hasta la sección Sincronización.
Esto muestra la lista de servicios de sincronización activados o deshabilitados. - Active o desactive el conmutador situado junto a la opción deseada para activar/desactivar el servicio de sincronización.
Con esto, hemos terminado con los ajustes de sincronización en la versión para PC de Edge. Si desactiva algún servicio, los datos se almacenarán en el navegador pero no se sincronizarán ni estarán disponibles en otros dispositivos en los que se haya iniciado sesión con la misma cuenta de Microsoft.
Inicie sesión y sincronice Edge con dispositivos móviles
Ahora que hemos terminado con la configuración de Edge en el ordenador, podemos configurar de forma similar el Edge para Android. Edge también está disponible para dispositivos iPhone o iOS. Así que puede seguir los mismos pasos incluso en iOS.
Conéctese a Edge Mobile
Sólo podrá utilizar toda la potencialidad de la función de sincronización cuando tenga este navegador instalado en un segundo dispositivo. No hay mejor manera de cimentar esta afirmación nuestra que enumerando las instrucciones de sincronización para la versión de Edge para smartphones.
Estos son los pasos para conectarse a Microsoft Edge en Android e iOS:
- Inicie el navegador Microsoft Edge en su dispositivo móvil.
- Pulse sobre el icono del avatar del usuario situado en la parte superior izquierda.
- Pulse sobre el botón Iniciar sesión con una cuenta de Microsoft.

- Escriba las credenciales de su cuenta Microsoft y complete el proceso de inicio de sesión en pantalla.
En cuanto esto ocurra, le aparecerá el cuadro de diálogo de Sincronización, pulse el botón Activar Sincronización.

Eso es todo. Su perfil está ahora añadido y el proceso de sincronización se habrá iniciado automáticamente también. Comprobemos ahora los pasos para modificar estos ajustes de sincronización en su dispositivo.
Personalizar los ajustes de sincronización de Edge en el smartphone
Al igual que su homólogo para PC, la variante móvil del navegador también le ofrece la opción de personalizar los ajustes de sincronización según sus necesidades.
Estos son los pasos para ajustar los parámetros de sincronización en el navegador móvil Microsoft Edge:
- Inicie el navegador Microsoft Edge.
- Presione Símbolo de perfil ubicado en la parte superior izquierda.
- Seleccione el enlace Configuración de la cuenta en el menú que aparece.
- Seleccione el menú de Sincronización.
Esto abre el menú Configuración de sincronización con todos los servicios disponibles. - Activar o desactivar la casilla de verificación para los elementos de datos deseados que desea sincronizar.
Ya está. Según su configuración de sincronización, los datos se sincronizarán en el navegador Edge entre dos o más dispositivos que hayan iniciado sesión con la misma cuenta de Microsoft.
Conclusión: Iniciar sesión en Microsoft Edge y sincronizar los datos
Con esto, completamos esta guía sobre los pasos para iniciar sesión en Microsoft Edge y sincronizar los datos. Tenga en cuenta que si todavía está utilizando la variante heredada de Edge, entonces ahora es el momento adecuado para hacer un cambio a su build de Chromium. Esto se debe a que la primera podría ser depreciada en los próximos meses, y no soportaría la sincronización entre dispositivos.
Además, es posible que reciba el mensaje de «No se puede sincronizar» en algunos casos. Esto es sólo una interrupción temporal y sólo dura un par de segundos. Así que no hay nada de qué preocuparse.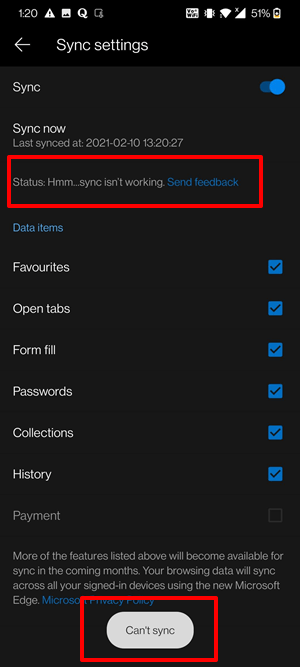
Asimismo, cabe esperar que en breve se añadan más funciones de sincronización a la variante móvil, por lo que esta no es una lista exhaustiva, sino más bien variable. Con esta nota, concluimos esta guía.
Si tiene alguna duda sobre las instrucciones mencionadas, háganoslo saber en la sección de comentarios.