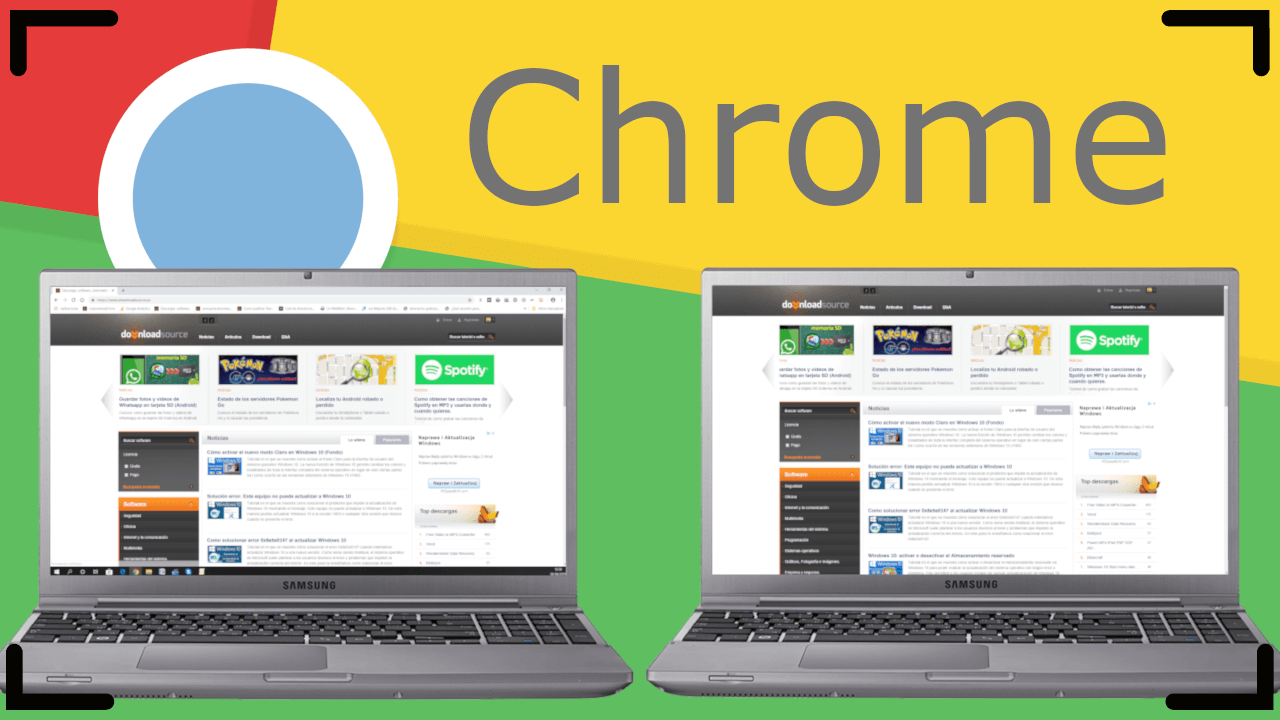Aprende a activar y utilizar activar la pantalla completa en Chrome. La pantalla completa ocultará todas las opciones, el menú y la barra de URL para una experiencia sin distracciones.
¿Eres alguien que se distrae fácilmente por cosas insignificantes? ¿Crees que las distracciones en la web pueden hacerte menos productivo y desviar tu atención a cosas no deseadas?
Bueno, no sé tú, pero yo sí que me distraigo muy fácilmente cuando estoy trabajando en Google Chrome y empiezo a dejar mi trabajo para mirar cosas innecesarias.
Todo esto sucede porque nuestra atención se desvía fácilmente hacia la barra de tareas, las notificaciones o incluso los marcadores presentes en Chrome.
¿Y si te digo que puedes evitar todo esto? Pues bien, la mejor solución es habilitar activar la pantalla completa en Chrome.
Al hacerlo, eliminas todas las distracciones de tu pantalla, incluyendo los botones de menú, la pestaña de favoritos, las pestañas abiertas, etc. Sólo tienes acceso a la pantalla completa en la que estás navegando.
Activar la pantalla completa en Chrome para Windows
La mayoría de nosotros usamos Windows, ya que nos parece conveniente y fácil de usar que todos los otros sistemas operativos. También es cierto que preferimos usar Google Chrome sobre otros sistemas. Ahora, vamos a ver cómo Chrome puede estar libre de distracciones.
Siga estos pasos para activar el modo de pantalla completa para Chrome en Windows:
- Inicie el navegador Google Chrome en el sistema operativo Windows.
- Haga clic en
 para la opción de menú.
para la opción de menú. - Ir a Zoom y pulse sobre el botón Icono cuadrado.
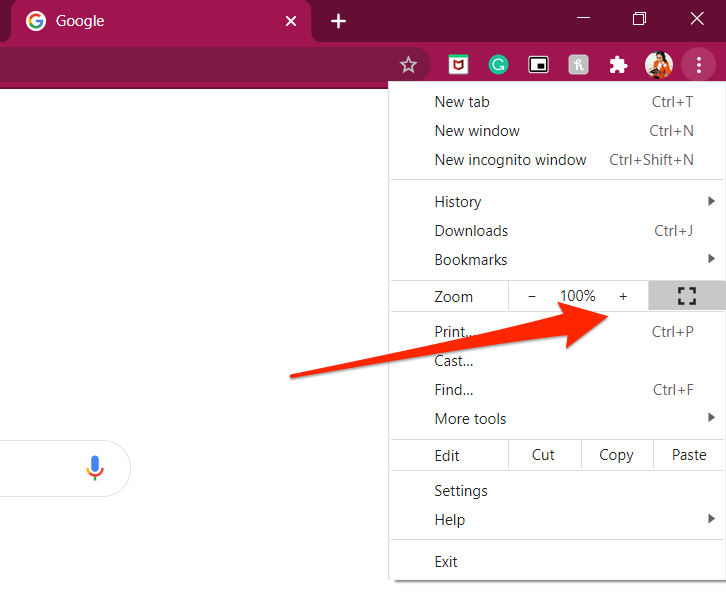
- La página web se verá ahora en modo de pantalla completa.

Si desea volver al modo normal, pulse la tecla o pase el ratón por encima y haga clic en el botón .
Si quieres un método fácil para activar el modo de pantalla completa, sólo tienes que pulsar en el teclado. Habilitará el modo de pantalla completa en Chrome.
Ambos métodos te ayudarán a navegar sin distracciones ya que ocultarán todas las demás opciones presentes en una página web. El modo de pantalla completa es bastante eficiente y productivo para todos los usuarios.
Pantalla completa en Chrome para Mac OS
Si utilizas un dispositivo que funciona con Mac OS, no te preocupes. Tenemos una manera de entrar en pantalla completa para ti también.
Sigue estos pasos para habilitar la pantalla completa para Google Chrome en Mac:
- Inicia el navegador Google Chrome en Mac OS.
- Haga clic en
 para la opción de menú.
para la opción de menú. - Ir a la Zoom y pulse sobre el botón Icono cuadrado.

- Usted tendrá Google Chrome en pantalla completa.
Puede salir fácilmente del modo de pantalla completa utilizando el atajo de teclado de Chrome + + para salir del modo de pantalla completa.
También puede hacer clic en el botón pequeño punto verde en la esquina superior izquierda de Chrome. Habilitará el modo de pantalla completa al instante.
En resumen: Activar la pantalla completa en Chrome
Todos deseamos estar libres de distracciones y trabajar tranquilamente. A veces, no es posible debido a una variedad de razones, pero debemos tratar de controlar las que podemos. Por ejemplo, cambiar a pantalla completa en Google Chrome puede ayudar mucho a borrar las distracciones y a ser más productivo.
No importa qué sistema operativo utilices, te tenemos cubierto. Hemos proporcionado una solución para ambos sistemas operativos para que puedas elegir. Te ayudará a hacer tu trabajo de forma más eficiente y a ahorrar mucho tiempo que se pierde en desplazarse por páginas no deseadas.
¿Cuál es tu opinión sobre el modo de pantalla completa en Chrome? ¿Te gusta la pantalla completa mientras trabajas en tu ordenador?
Si tienes alguna idea sobre ¿Cómo activar la pantalla completa en Chrome? Si no te gusta este artículo, entonces no dudes en escribir la razón en la caja de comentarios de abajo. Si encuentras este artículo útil, por favor considera compartirlo con tus amigos.