Aprenda a como desbloquear sitios web en Chrome. El sitio web bloqueado solo será accesible si se desbloquea.
Supongamos que está intentando acceder a un sitio a través del navegador Chrome pero éste no es capaz de establecer una conexión satisfactoria o simplemente se niega a hacerlo en primer lugar. Si eso le ha ocurrido alguna vez, entonces podría deberse a que ese sitio está bloqueado.
Ahora bien, puede haber muchas formas diferentes de plantear esto. Podría estar bloqueado por su ISP, o podría estar cayendo bajo las direcciones IP restrictivas y por lo tanto las autoridades locales podrían impedirle el acceso a ese sitio.
En algunos casos, el administrador del sistema en el lugar de trabajo o en las escuelas y colegios también podría bloquear este sitio a través de una modificación en el archivo Host. Del mismo modo, el propio Chrome podría categorizar un sitio como inseguro y, por lo tanto, no le permitiría acceder a él. A veces, el Firewall de Windows también podría actuar de forma similar.
También puede haber otras razones, pero las anteriores son las más comunes. Dicho esto, existen soluciones prácticas para eludir estas restricciones o, más bien, desbloquear estos sitios web en su navegador Chrome.
Veamos a cada uno de ellos
Tabla de contenidos
Omitir la advertencia de Chrome
Chrome realiza una comprobación en cada sitio y si lo encuentra como un sitio inseguro o peligroso, entonces no le permitiría visitarlo. En su lugar, podría recibir mensajes como Su conexión no es privada, El sitio que tiene delante contiene programas dañinos, etc.
Sin embargo, si está bastante seguro de que este sitio es seguro, entonces puede hacer clic en la opción del botón Avanzado y luego seleccionar la opción Proceder al nombre del sitio web (inseguro).

Aunque esta es una restricción temporal establecida por Chrome y puede evitarla fácilmente, se recomienda no hacerlo. De hecho, es muy posible que estos sitios sean peligrosos y puedan inyectar malware en su PC o realizar actividades de phishing.
Desactive el firewall de Windows
Esta herramienta incorporada en Windows es conocida por bloquear las conexiones de red dañinas y hace un excelente trabajo al proteger su PC de las amenazas de la red. Sin embargo, en algunos casos, también puede dar un falso positivo. Si ese es su caso, entonces podría considerar desactivar temporalmente el Firewall.
Estos son los pasos para desactivar el firewall de Windows:
- Diríjase al menú Inicio y busque Firewall de Windows Defender.
- A continuación, haga clic en Activar o Desactivar el Firewall de Windows Defender en la barra de menú de la izquierda.

- Seleccione Desactivar Firewall de Windows Defender en las secciones de red pública y privada.

- Una vez hecho esto, vea si puede visitar el sitio en el navegador Chrome.
Los pasos anteriores deshabilitarán el Firewall para que realice su escaneo en toda la red, y no sólo en el sitio en cuestión. Como resultado, podría haber una posibilidad de que su PC se infecte con programas de red maliciosos. Así que es mejor volver a habilitar el Firewall tan pronto como pueda acceder al sitio.
Eliminar sitios de la lista restringida
También existe la posibilidad de que el sitio al que intenta acceder haya sido añadido a la lista negra, o más bien a la lista restringida en el sistema operativo Windows. Puede comprobarlo y luego eliminarlo de la lista.
Estos son los pasos para eliminar el sitio de lista restringida de las opciones de Internet:
- Ir al Panel de configuración a través del menú Inicio.
- Cambie su Vista a icono Grande y vaya a Opciones de Internet.
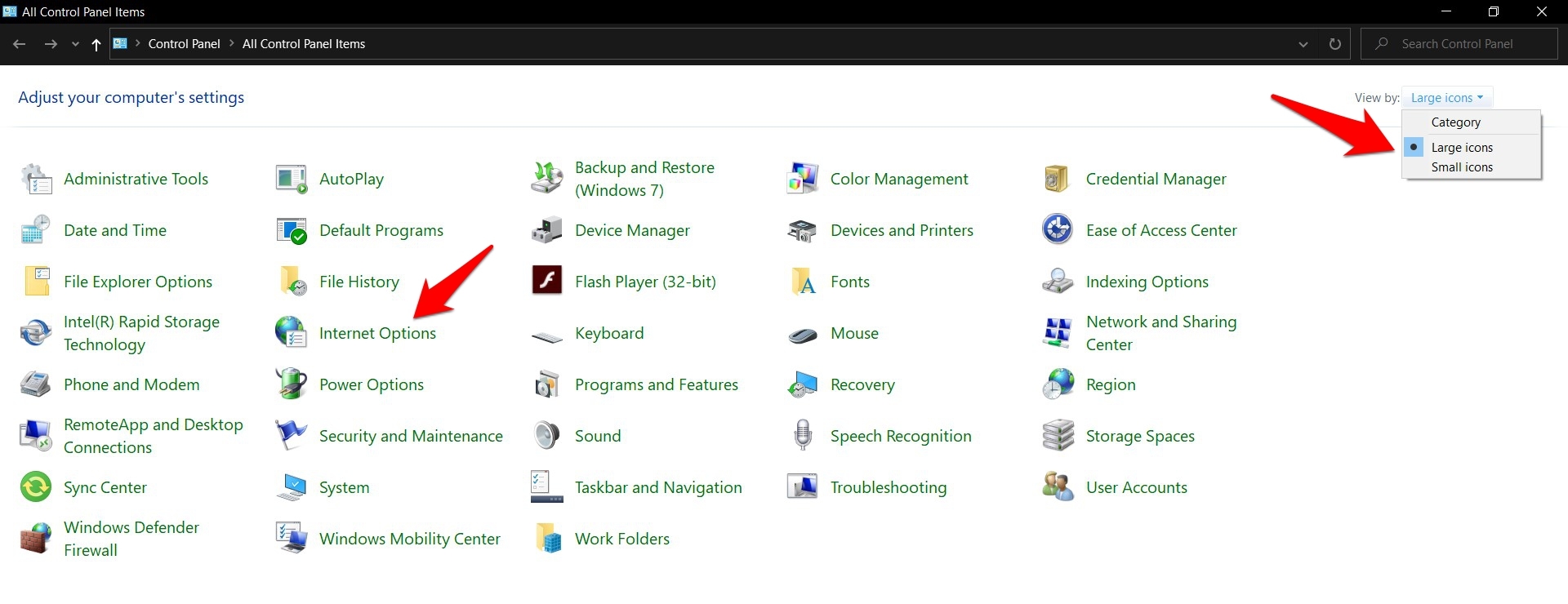
- Vaya a la pestaña Seguridad, seleccione Sitios restringidos y haga clic en el botón Sitios.
 Esto mostrará la lista de URL del sitio marcadas en Sitios restringidos.
Esto mostrará la lista de URL del sitio marcadas en Sitios restringidos. - Seleccione el sitio y presione el botón Eliminar.

- Una vez completado, reinicie Chrome y verifique si este sitio está desbloqueado o no.
Sin embargo, aunque esta es una solución de elusión bastante inteligente, es posible que no se le permita realizar esta tarea en una institución educativa o en espacios de trabajo profesionales, debido a las restricciones establecidas por los departamentos interesados.
Realice cambios en el archivo host
En algunos casos, el administrador de la red podría modificar el archivo de host y bloquear los sitios que no entran en sus dominios aprobados. Lo hacen añadiendo el tráfico de bucle IPv4 (127.0.0.1) al archivo de host seguido de la URL deseada. Aunque esto puede sonar un poco técnico, sin embargo eludir esto es una tarea bastante fácil, siempre que tenga los derechos administrativos.
- Si tiene el permiso requerido, entonces inicie el Explorador de Archivos en su PC.
- Ahora copie y pegue la siguiente ubicación en su barra de direcciones y pulse la tecla Enter.
C:WindowsSystem32driversetc
- Aquí debe ver el archivo Hosts, haga clic derecho y seleccione Abrir con> Bloc de notas.
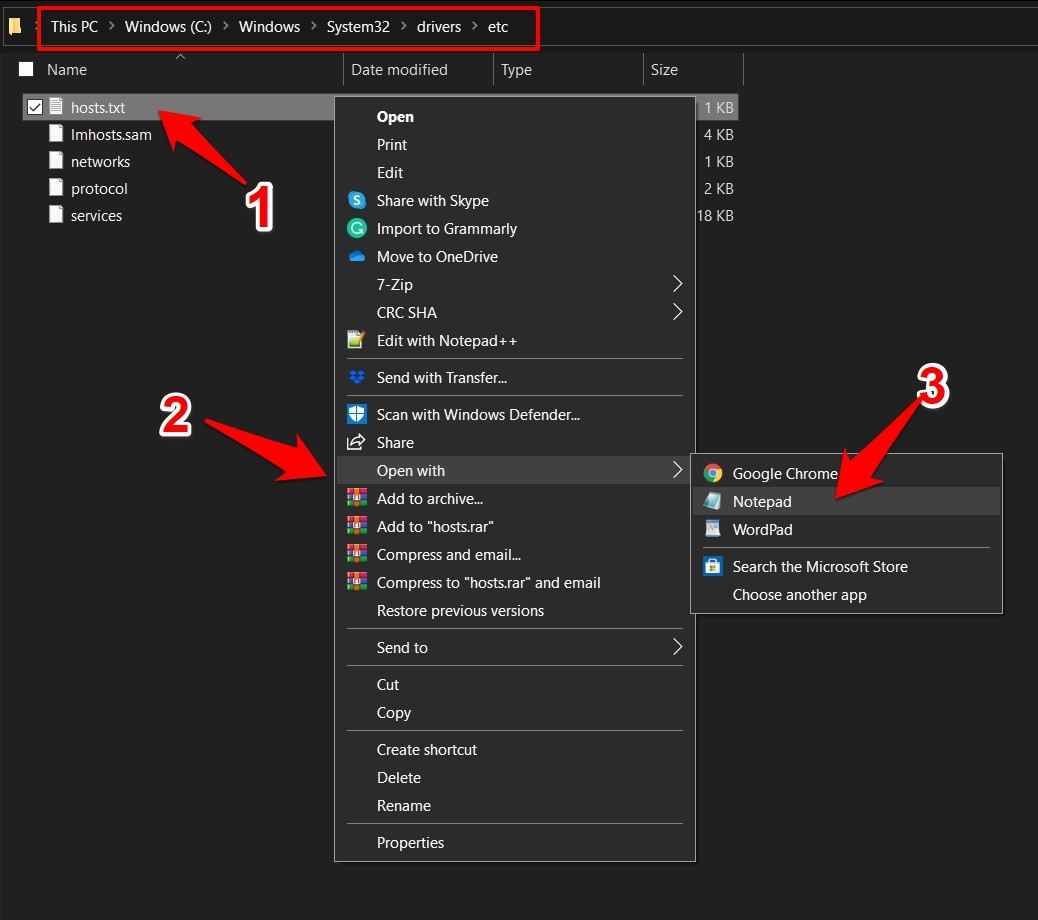
- Ahora desplácese hasta el final de la página, y si encuentra algo en la dirección de 127.0.0.1 www.example.com.
- Elimine toda esta línea con la URL del sitio web
Por ejemplo, el archivo host a continuación bloquea Facebook, para desbloquearlo, solo tuvimos que eliminar las líneas resaltadas.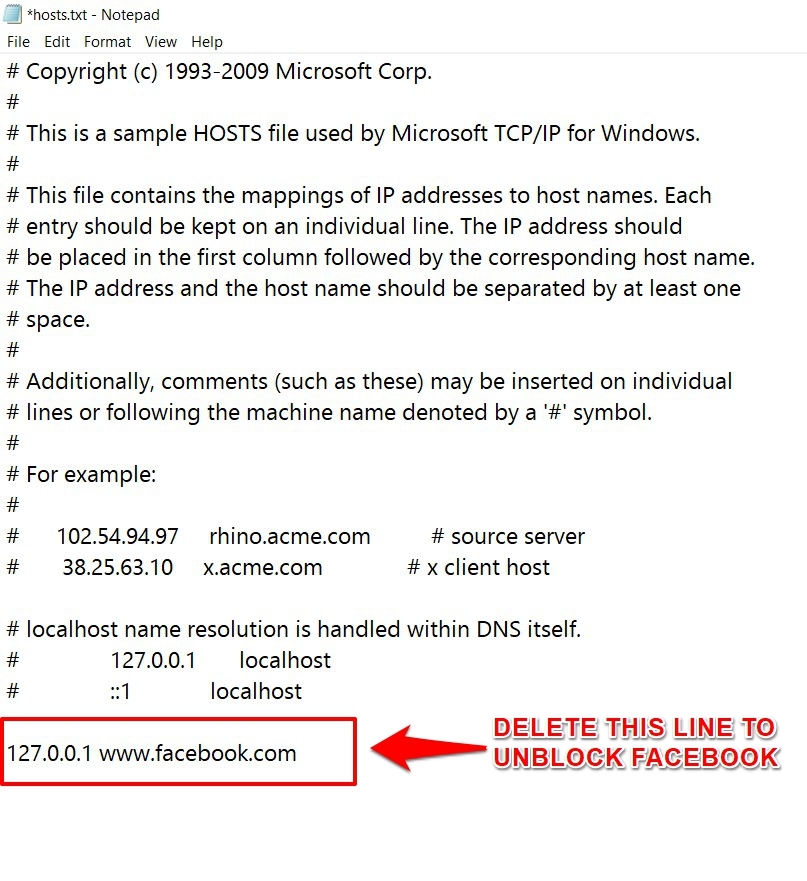
- Una vez hecho esto, utilice el atajo Ctrl + S para guardar el archivo.
- Ahora reinicie su navegador y vea si el sitio web ha sido desbloqueado en Chrome.
Si no puede acceder al archivo host, es porque no tiene autorizaciones a nivel de sistema. Y esta es una de las principales razones por las cuales la mayoría de los usuarios no pueden hacer este ajuste.
Use un servicio VPN
Sin embargo, si bien un servicio VPN ha comenzado principalmente como una puerta de enlace a una conexión segura, ahora se usa en partes iguales para acceder a contenido geo-restringido. Al conectar su dispositivo a a Red privada virtual desde otra región, puede enrutar su tráfico a través de este servidor VPN. Esto hará que su ISP crea que los paquetes de datos provienen de este servidor VPN y que, por lo tanto, puede acceder fácilmente al sitio bloqueado.

Hay bastantes servicios de VPN por los que puede optar. Aunque la mayoría de ellos le exigirán que desembolse algo de dinero, también ofrecen una prueba inicial gratuita.
Así que es mejor buscar ofertas con prueba gratuita y luego tomar la decisión de compra en consecuencia. O también podría probar algunas extensiones de VPN para Chrome.
Conclusión: Como desbloquear sitios web en Chrome
Con esto, concluimos esta guía sobre cómo desbloquear sitios web en Chrome. Hemos compartido cinco métodos diferentes para ello. En mi caso, resultó que el Firewall de Windows estaba siendo demasiado protector y bloqueaba uno de los rastreadores no dañinos.
Esto provocó que el sitio no se cargara correctamente en Chrome. Al desactivar temporalmente el Firewall, pude volver a acceder al sitio.
Si su sitio está restringido debido al gobierno local, entonces siempre puede utilizar el servicio de VPN para acceder al sitio desde un país o región diferente. Esto también le ayudará a proteger la privacidad de sus datos.
Dicho esto, háganos saber en los comentarios qué método tuvo éxito en su caso.
